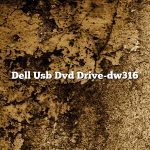A CD is a convenient way to store data, but it’s not very efficient because all the data is stored on a single layer. An ISO is an image of a CD that is stored on your computer. This allows you to access the data on the CD more quickly and efficiently.
There are a few ways to create an ISO from a CD. One way is to use a program like Nero Burning ROM. Another way is to use a program like ISO Recorder.
If you are using Nero Burning ROM, open the program and insert the CD you want to create an ISO of. Click the “Recorder” tab and select “Create Image File from CD.”
If you are using ISO Recorder, open the program and insert the CD you want to create an ISO of. Click the “Disk” tab and select “Create CD Image.”
Both programs will ask you to select a location to save the ISO. Once you have selected a location, click “Create” and the ISO will be created.
Contents [hide]
How do I create an ISO file from a CD?
Creating an ISO image from a CD is a simple process that can be done with a few free tools. An ISO image is a digital file that contains an exact copy of all the data on a CD. This can be useful for creating backups or for transferring the data to another computer.
There are several free tools that can be used to create ISO images from CDs. One of the most popular is WinCDEmu. WinCDEmu is a free, open source tool that can be used to create ISO images from CDs and other optical media. It is available for Windows and MacOS.
Another popular tool is ImgBurn. ImgBurn is a free, open source tool that can be used to create ISO images from CDs and other optical media. It is available for Windows.
To create an ISO image from a CD, first insert the CD into the computer’s CD drive. Then open the WinCDEmu or ImgBurn software. In WinCDEmu, click the “Create ISO Image” button. In ImgBurn, select the “Create image file from disc” option.
The software will then create an ISO image file from the CD. The ISO image can be saved to the computer’s hard drive or burned to a CD or DVD.
Can you extract ISO from disc?
Can you extract ISO from disc?
ISO files are disc images, usually saved in the .iso format. They can be burned to discs, or used as virtual drives. They can also be extracted from discs, if needed.
To extract an ISO file from a disc, you will need a disc image extraction tool. There are many free and paid tools available, but we recommend using WinCDEmu.
Once you have the tool installed, insert the disc you want to extract the ISO from. Open WinCDEmu, and click “Extract ISO” in the toolbar.
Select the drive and folder where you want to save the ISO, and click “Extract”. The ISO will be saved to the selected location.
That’s it! You can now use the ISO file however you like.
Can you create ISO image from files?
ISO image is an archive file that contains an exact replica of the data on an optical disc, such as a CD or DVD. This allows you to create a backup of your disc, or to move its contents to another location.
There are a few ways to create an ISO image from files. One is to use a dedicated software program, such as BurnAware or Nero. Another option is to use the built-in tools of an operating system, such as Windows or macOS.
In order to create an ISO image from files, you first need to gather all the files that you want to include in the image. Then, you need to decide on a location to save the image. The image can be saved to a local drive, or to a network location.
Once you have gathered all the files and decided on a location, you can start creating the ISO image. On Windows, this can be done by opening File Explorer and navigating to the folder where the files are located. Then, right-click on the folder and select “Create ISO Image”.
On macOS, this can be done by opening Finder and navigating to the folder where the files are located. Then, right-click on the folder and select “Create Archive”. In the “Archive Format” drop-down menu, select “ISO”.
Once you have created the ISO image, you can burn it to a disc using a dedicated software program, or you can use the built-in tools of an operating system.
How do I create an ISO image?
An ISO image is a digital copy of an optical disc, such as a CD or DVD. It can be used to create a backup copy of the disc, or to install software or operating systems from the disc.
To create an ISO image, you will need a program that can create disc images, such as ISO Workshop or WinISO. You will also need a disc to copy, and a blank disc to create the ISO image on.
Open the program and click “Create New Project.” Select the disc you want to copy and click “Open.” The program will create a copy of the disc in ISO format.
Once the ISO image is created, you can burn it to a blank disc using a disc burning program, such as Nero or Roxio.
Can Windows 10 create ISO images?
Yes, Windows 10 can create ISO images. ISO images are disk images that can be used to create a disk of the same content. This can be useful for backup purposes or for creating a disk that can be used to install Windows 10.
There are a few different ways to create an ISO image in Windows 10. One way is to use the built-in Disk Image Burner. To do this, open the Control Panel and go to Hardware and Sound > Burn a CD or DVD. Select the ISO file that you want to burn and click the Burn button.
Another way to create an ISO image is to use a third-party tool. There are a number of free tools available that can create ISO images. One such tool is WinISO. WinISO is a free tool that can be used to create ISO images from CD or DVD discs. It can also be used to create ISO images from files on your computer.
What Is The Best Free ISO Creator?
There are a lot of different ISO creators out there, but what is the best free one?
There are a few factors to consider when looking for the best ISO creator. The first is how easy it is to use. The second is how versatile it is. The third is how good the quality of the resulting ISO is.
Some of the best free ISO creators are ones that are very easy to use. They have a simple interface and are very straightforward. These ISO creators typically just require you to input the files you want to include in the ISO and then they take care of the rest.
Other ISO creators are more versatile. They can do more than just create an ISO from a group of files. They can also create bootable ISOs, for example. This can be a very helpful feature, especially if you need to create a bootable ISO for a specific purpose.
Finally, the quality of the resulting ISO is also important. Some ISO creators produce low-quality ISOs, while others produce high-quality ones. It is important to find an ISO creator that produces high-quality ISOs, especially if you plan on using the ISO for important purposes.
So, what is the best free ISO creator? It really depends on what you need it for. If you need an easy-to-use ISO creator that produces high-quality results, then I recommend InfraRecorder. If you need a more versatile ISO creator, then I recommend ImgBurn.
Can Rufus create an ISO?
Can Rufus create an ISO?
There is no simple answer to this question as it depends on a number of factors, such as the make and model of your computer, as well as the type of software you are using. However, in general, the answer is yes – Rufus can create an ISO.
An ISO, or image file, is a type of file that contains a complete copy of all the data on a CD or DVD. This makes it perfect for storing large amounts of data, or for creating backups. In order to create an ISO using Rufus, you first need to download and install the software.
Once you have installed Rufus, open it up and select the ‘Create a new bootable disk using’ option. From here, you need to choose the type of disk you want to create an ISO for. If your computer has a CD or DVD drive, then you should choose the ‘ISO Image’ option.
Next, you need to select the source file. This is the file that contains the data you want to include on your ISO. Typically, this will be a CD or DVD that you have previously burned to your computer.
Once you have selected the source file, click on the ‘Create’ button and Rufus will create your ISO. It may take a few minutes to complete, so be patient.
Once your ISO has been created, you can use it to create a bootable disk. To do this, you need to burn the ISO to a CD or DVD. To do this, open up Windows Explorer and locate your ISO file.
Right-click on the ISO file and select the ‘Burn disc image’ option. Windows will then start the burning process.
This process may take a while, so be patient. Once the disc is finished burning, you can boot your computer from it and install the operating system of your choice.