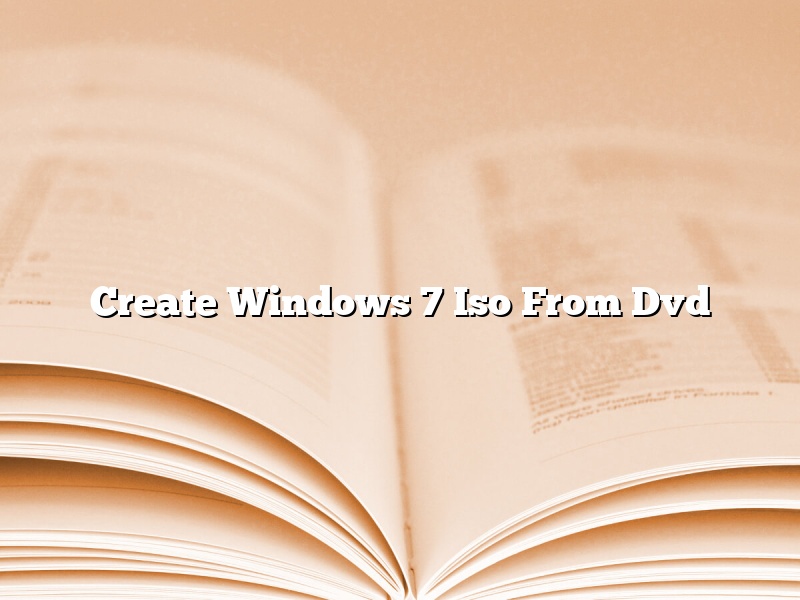You can create a Windows 7 ISO file from a DVD disc. This can be useful if you need to reinstall Windows 7 or if you want to create a backup of your Windows installation.
To create a Windows 7 ISO file from a DVD disc, you will need to use a third-party software program. One popular program that can do this is ImgBurn.
Once you have downloaded and installed ImgBurn, insert the Windows 7 DVD into your computer’s DVD drive.
Launch ImgBurn and click the “Create Image File from Disc” button.
Select the “DVD” option and click the “Next” button.
ImgBurn will scan the DVD for data and will create an ISO file. Click the “Save” button to save the ISO file to your computer.
You can now use the ISO file to reinstall Windows 7 or to create a backup of your Windows installation.
Contents [hide]
How do I create an ISO file from a DVD?
There are a few different ways that you can create an ISO file from a DVD. In this article, we will discuss the three most popular methods.
The first way to create an ISO file from a DVD is to use a program called ‘ImgBurn’. ImgBurn is a free program that can be downloaded from the internet. Once you have downloaded and installed ImgBurn, open it up and select ‘Create a New Image File from a DVD’. ImgBurn will then ask you to insert the DVD into your computer. Once the DVD has been inserted, ImgBurn will create an ISO file of the DVD.
The second way to create an ISO file from a DVD is to use a program called ‘DVD Decrypter’. DVD Decrypter is also a free program that can be downloaded from the internet. Once you have downloaded and installed DVD Decrypter, open it up and select ‘Mode > Create ISO Image’. DVD Decrypter will then ask you to insert the DVD into your computer. Once the DVD has been inserted, DVD Decrypter will create an ISO file of the DVD.
The third way to create an ISO file from a DVD is to use a program called ‘AnyDVD’. AnyDVD is a paid program that can be purchased from the internet. Once you have purchased and installed AnyDVD, open it up and select ‘Tools > Create ISO Image’. AnyDVD will then ask you to insert the DVD into your computer. Once the DVD has been inserted, AnyDVD will create an ISO file of the DVD.
How do I create an ISO image in Windows 7?
Creating an ISO image in Windows 7 is a fairly straightforward process. There are a few different ways to do it, but we’ll show you the easiest way.
First, you’ll need to download a program called ImgBurn. This is a free program that will allow you to create ISO images from discs.
Once you have ImgBurn installed, open it up and select “Create Image from Files/Folders.”
Next, select the folder or folders that contain the files you want to create an ISO image from.
ImgBurn will then create an ISO image from the files in that folder. You can then burn that ISO image to a disc using any disc burning software.
How do I make an ISO file from a DVD to a USB?
There are many ways to make an ISO file from a DVD to a USB, but we will show you the easiest way.
First, you will need a DVD and a USB. Insert the DVD into your computer and open My Computer. You should see the DVD listed as a drive.
Now, you will need to download a program called ISO2USB. This program will allow you to convert the DVD into an ISO file.
Once the program is downloaded, open it and select the DVD drive from the list. ISO2USB will automatically detect the type of DVD and will create an ISO file.
Now, you will need to copy the ISO file to your USB drive. To do this, open My Computer and locate the USB drive. Right-click on the USB drive and select Paste. The ISO file will be copied to the USB drive.
Now, you can insert the USB drive into your computer and boot from it. The computer will automatically detect the ISO file and will boot from it.
How do I create a Windows 7 ISO file from a folder?
A Windows 7 ISO file is an image of a Windows 7 installation disc. It can be used to install Windows 7 on a computer or to create a disc that can be used to install Windows 7 on other computers.
To create a Windows 7 ISO file from a folder, you will need a program that can create ISO files, such as WinISO. You will also need a folder that contains the Windows 7 installation files.
Once you have the program and the folder, follow these steps:
1. Launch the program and click the “Create” button.
2. Click the “Browse” button and navigate to the folder that contains the Windows 7 installation files.
3. Select the folder and click the “Open” button.
4. Click the “Create” button and the ISO file will be created.
5. Click the “Close” button to close the program.
Can Rufus create an ISO?
Can Rufus create an ISO?
Yes, Rufus can create an ISO. The ISO format is an industry standard for optical disk images. It is used for software distribution, for creating bootable disks, and for archiving data. Rufus is a free utility that can create ISO images from a variety of sources, including optical discs, USB flash drives, and folders.
What Is The Best Free ISO Creator?
ISO files are disk image files that can be used to create a virtual copy of a disk, allowing you to install software or run games without having to physically insert the disk into your computer. ISO files can be created using a number of different programs, but the best free ISO creator is definitely ImgBurn.
ImgBurn is a free, lightweight program that can be used to create ISO files from a variety of different sources, including CD/DVDs, hard drives, and image files. It also supports a wide range of different burning formats, including ISO, BIN, CUE, and NRG.
To create an ISO file using ImgBurn, simply insert the disk or image you want to convert into your computer, open ImgBurn, and select “Create Image File from Disk.” ImgBurn will then create a virtual copy of the disk or image.
If you just want to create a ISO file from a single image file, you can also do so by selecting “Create Image File from Files” and then selecting the image file you want to convert.
ImgBurn is definitely the best free ISO creator out there, and it’s very easy to use. It’s definitely worth a try if you need to create ISO files for any reason.
How do I convert a disk image to ISO?
Disk images and ISO files are both common formats for storing data on a computer. Disk images are often used to store backup copies of files or folders, while ISO files are often used to create bootable disks. If you need to convert a disk image to an ISO file, there are a few ways to do it.
One way to convert a disk image to an ISO file is to use a third-party tool. There are a number of different tools that can do this, such as Disk2ISO, ISO2Disk, or iSofter. These tools are typically easy to use and can convert disk images to ISO files in just a few clicks.
Another way to convert a disk image to an ISO file is to use a command-line tool. The tool you use will depend on the type of disk image you are converting. For example, to convert a RAW disk image to an ISO file, you can use the dd command. To convert an IMG disk image to an ISO file, you can use the convert command.
Finally, you can also convert a disk image to an ISO file using a graphical interface. This method is a bit more complicated than the others, but it can be useful if you don’t want to use a command-line tool or a third-party tool. To do this, you will need to download an ISO conversion tool, such as ISO2Disc. This tool will allow you to convert disk images to ISO files without using a command-line.