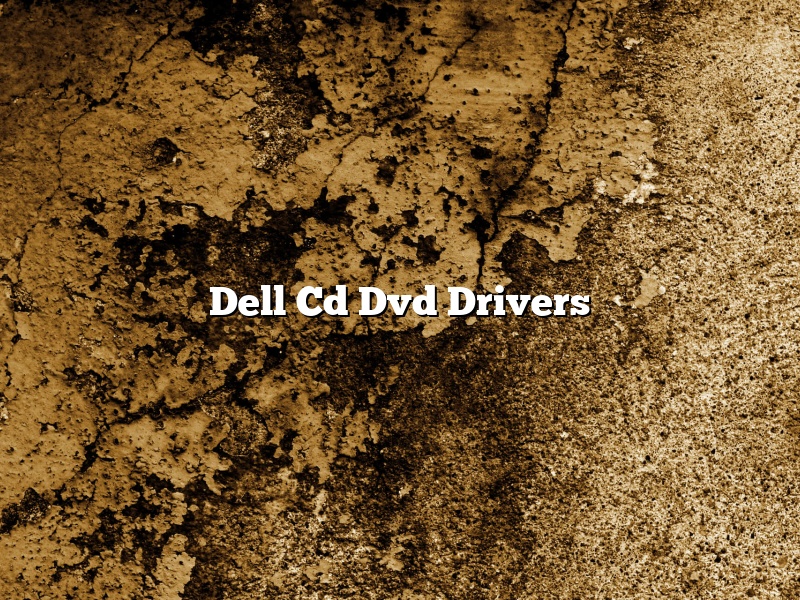Dell CD DVD Drivers allow your Dell computer to read CD’s and DVD’s. There are different types of Dell CD DVD Drivers, so it is important to determine which one you need before downloading and installing it on your computer.
The most common type of Dell CD DVD Driver is the Optical Drive Driver. This type of driver allows your Dell computer to read CD’s and DVD’s. If you are having trouble reading or burning CD’s or DVD’s on your computer, you may need to install the Optical Drive Driver.
Another type of Dell CD DVD Driver is the Firmware Driver. The Firmware Driver updates the firmware on your Dell optical drive. If you are having trouble reading or burning CD’s or DVD’s on your computer, you may need to install the Firmware Driver.
To find the correct Dell CD DVD Driver for your computer, you can visit the Dell Drivers website. From the website, you can select the type of computer you have and the operating system you are using. After you have selected these, the website will provide a list of the correct Dell CD DVD Drivers for your computer.
Contents [hide]
- 1 How do I install CD DVD drivers?
- 2 Why is my computer not detecting my CD DVD drive?
- 3 Do DVD drives need drivers?
- 4 How do I fix my CD drive on my Dell laptop?
- 5 How do I get Windows 10 to recognize my DVD drive?
- 6 When I put a CD in my computer nothing happens Windows 10?
- 7 How do I get Windows 10 to recognize my CD drive?
How do I install CD DVD drivers?
There are many reasons why you may need to install CD DVD drivers. For example, you may want to install a CD or DVD drive in your computer, or you may need to reinstall the drivers for a CD or DVD drive that is already installed in your computer.
In most cases, you will need to install the drivers for a CD or DVD drive before you can use the drive. The process for installing the drivers varies depending on the operating system that you are using.
If you are using Windows XP, Vista, or 7, you can install the drivers for a CD or DVD drive by following these steps:
1. Open the Control Panel.
2. Click on the System icon.
3. Click on the Hardware tab.
4. Click on the Device Manager button.
5. Click on the DVD/CD-ROM drives category.
6. Right-click on the name of the CD or DVD drive that you want to install the drivers for.
7. Click on the Properties button.
8. Click on the Driver tab.
9. Click on the Update Driver button.
10. Click on the Browse my computer for driver software button.
11. Click on the Let me pick from a list of device drivers on my computer button.
12. Click on the Have Disk button.
13. Click on the Browse button.
14. Navigate to the folder that contains the drivers for the CD or DVD drive that you want to install.
15. Click on the OK button.
16. Click on the Next button.
17. Click on the Finish button.
If you are using Windows 8 or 10, you can install the drivers for a CD or DVD drive by following these steps:
1. Open the Control Panel.
2. Click on the Hardware and Sound icon.
3. Click on the Device Manager button.
4. Click on the DVD/CD-ROM drives category.
5. Right-click on the name of the CD or DVD drive that you want to install the drivers for.
6. Click on the Update Driver Software… button.
7. Click on the Search automatically for updated driver software button.
8. Windows will search for the latest drivers for the CD or DVD drive that you want to install.
9. If Windows finds the latest drivers, it will install them automatically.
10. If Windows does not find the latest drivers, you will need to download them from the manufacturer’s website and install them manually.
Why is my computer not detecting my CD DVD drive?
If your computer is not detecting your CD or DVD drive, there are a few troubleshooting steps you can take.
One possibility is that your CD or DVD drive is not properly connected to your computer. Make sure the cables are properly plugged in, and that the drive is properly seated in the computer.
If your computer is still not detecting your CD or DVD drive, it may be a software issue. Try reinstalling the drivers for your CD or DVD drive.
If you have a virus or malware infection, that may also be preventing your computer from detecting your CD or DVD drive. Scan your computer for viruses and malware, and remove any infections that you find.
Do DVD drives need drivers?
Do DVD drives need drivers?
This is a question that many people have, and the answer is not always clear. In short, DVD drives do not always need drivers. However, the answer is not always that straightforward.
The reason that DVD drives do not always need drivers is because they are plug and play devices. This means that they should work with the default drivers that are included with most operating systems. However, there are some cases where the default drivers may not be fully compatible with the DVD drive.
If you are having problems using your DVD drive, the first thing you should check is the compatibility of the drive with your operating system. You can usually find this information on the manufacturer’s website. If the drive is not compatible with your operating system, you may need to install the drivers that are compatible with your system.
However, if the drive is compatible with your system, you may still need to install the drivers if there are specific features that you want to use. For example, if you want to use the drive to burn discs, you may need to install the drivers.
Overall, DVD drives do not always need drivers. However, in some cases you may need to install the drivers in order to use all of the features of the drive.
How do I fix my CD drive on my Dell laptop?
There are a few things you can do to try and fix your CD drive on your Dell laptop.
One thing you can try is to restart your computer. Sometimes when the computer is working too hard, it can cause the CD drive to stop working.
Another thing you can try is to uninstall and then reinstall the CD drive drivers. You can do this by going to the Device Manager and clicking on the “Action” menu. Then select “Scan for hardware changes”. This should reinstall the drivers for the CD drive.
If neither of these things work, you may need to replace the CD drive.
How do I get Windows 10 to recognize my DVD drive?
Windows 10 can be a little bit finicky about what hardware it recognizes. If you’re having trouble getting your DVD drive to show up in Windows 10, there are a few things you can try.
The first thing you should do is check to make sure that your DVD drive is properly connected to your computer. Make sure the cables are plugged in firmly, and that the drive is properly seated in your computer’s chassis.
If your DVD drive is properly connected, but Windows 10 still isn’t recognizing it, you may need to update your computer’s drivers. You can do this by going to your computer manufacturer’s website and searching for the latest drivers for your model of computer.
If updating your computer’s drivers doesn’t fix the problem, you may need to reinstall Windows 10. This can be a bit of a hassle, but it’s often the best way to fix stubborn Windows problems.
If none of these solutions work, your DVD drive may be malfunctioning. In this case, you should contact your computer manufacturer or local computer repair shop for assistance.
When I put a CD in my computer nothing happens Windows 10?
When I put a CD in my computer nothing happens Windows 10?
There are a few things you can do to try and fix this problem. The first thing you should do is check the CD for any dirt or dust. You can do this by cleaning the CD with a soft cloth. If that doesn’t work, you can try using a CD cleaning kit.
If the CD is clean and still doesn’t work, you can try updating your drivers. You can do this by going to your computer’s manufacturer’s website and downloading the latest drivers. If that doesn’t work, you can try reinstalling your operating system.
How do I get Windows 10 to recognize my CD drive?
If your computer doesn’t recognize your CD drive, don’t worry – it’s a common issue and there are a few things you can do to try and fix it. In this article, we’ll show you how to troubleshoot your CD drive and get it up and running again.
First, try restarting your computer. This often fixes simple issues with hardware.
If restarting your computer doesn’t work, you can try reinstalling your CD drive drivers. This can be done by going to the Device Manager and looking for your CD drive. Right-click on it and select “Uninstall.” Then, go to the website of your CD drive manufacturer and download the latest drivers. After you’ve downloaded them, open the folder and double-click on the “exe” file to install them.
If reinstalling your CD drive drivers doesn’t work, you can try using a different USB port. Sometimes, the port your USB drive is plugged into can cause problems.
If none of these solutions work, your CD drive may be faulty and you’ll need to replace it.