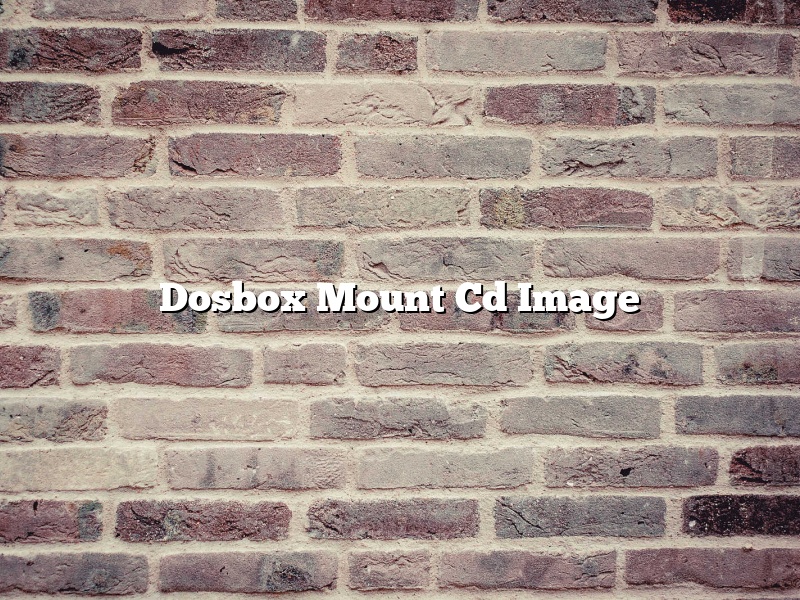Dosbox is a software program that allows you to run older DOS-based games on your computer. One of the things you can do with Dosbox is mount an image of a CD-ROM. This means that you can create an image of a CD-ROM on your computer and then use Dosbox to run the games that are on that CD-ROM.
There are a few different ways to create an image of a CD-ROM. One way is to use a CD burning program to create an image of the CD. Another way is to use a tool called ImgBurn. ImgBurn can create an image of a CD-ROM, a DVD-ROM, or a Blu-ray Disc.
Once you have created an image of the CD-ROM, you can use Dosbox to mount it. This means that the image will be stored on your computer and you can access the files on the CD-ROM from within Dosbox.
To mount an image of a CD-ROM in Dosbox, you need to first create a folder on your computer to store the image. This folder can be called anything you want. Next, you need to create a text file in the folder. The text file should be called “dosbox.conf”. The contents of the dosbox.conf file should be as follows:
[autoexec]
imgmount D: C:\MyCD.iso
You can also create a shortcut to the dosbox.conf file. This will make it easier to mount the image.
To mount the image, open the Dosbox program and then type the following command:
imgmount D: C:\MyCD.iso
If you have created a shortcut to the dosbox.conf file, you can just double-click the shortcut to mount the image.
The image will be mounted and you will be able to access the files on the CD-ROM from within Dosbox.
Contents [hide]
How do I mount a CD in DOSBox?
DOSBox is a software emulator that can be used to run old DOS games and applications on modern computers. It can be used to run these applications in a window on the desktop, or full-screen. In addition to running DOS applications, DOSBox can also be used to run Windows 3.1 and older.
One of the things that can be a bit confusing for new DOSBox users is how to mount a CD in DOSBox. Mounting a CD in DOSBox is actually quite simple, and can be done in a few easy steps.
First, make sure you have the latest version of DOSBox installed on your computer. You can download the latest version of DOSBox from the DOSBox website at http://www.dosbox.com/download.php.
Once you have the latest version of DOSBox installed, open DOSBox and type the following command:
MOUNT C D:\
This command will mount the CD in drive C on your computer to the D:\ drive in DOSBox.
If you want to mount the CD in a different drive in DOSBox, you can use the following command:
MOUNT D D:\
This command will mount the CD in drive D on your computer to the D:\ drive in DOSBox.
If you want to unmount the CD from DOSBox, you can use the following command:
MOUNT C
This command will unmount the CD from DOSBox.
How do I mount an ISO in DOSBox?
DOSBox is a free and open source software emulator that emulates the MS-DOS operating system and its environment. DOSBox is able to run a wide range of MS-DOS software, including many games.
One of the great features of DOSBox is that you can mount an ISO image of an MS-DOS installation as your C: drive. This allows you to run MS-DOS software without having to install MS-DOS on your computer.
In this article, I will show you how to mount an ISO image of an MS-DOS installation in DOSBox.
To mount an ISO image of an MS-DOS installation in DOSBox, follow these steps:
1. Download and install DOSBox.
2. Download an ISO image of an MS-DOS installation.
3. Open DOSBox and type the following command:
mount d “location of ISO image”
For example, if you downloaded the ISO image to your Downloads folder, you would type the following command:
mount d “C:\Users\USERNAME\Downloads”
4. Type the following command to start DOSBox:
dosbox
5. Enter the following command to change to the C: drive:
c:
6. Type the following command to run the setup program:
setup
7. Follow the on-screen instructions to install MS-DOS.
8. When the installation is complete, type the following command to exit DOSBox:
exit
Can DOSBox run CD ROM?
DOSBox is a software that emulates an IBM PC compatible computer running MS-DOS. It can run older MS-DOS games and applications that are not compatible with modern operating systems. DOSBox can also run CD-ROMs.
To use DOSBox to run a CD-ROM, you first need to create a virtual CD-ROM drive in DOSBox. To do this, open the DOSBox configuration file (dosbox.conf) in a text editor and add the following line:
drives = “D:\\”
Replace “D:\\” with the letter of your virtual CD-ROM drive.
Next, mount the CD-ROM image file in DOSBox. To do this, open the DOSBox configuration file in a text editor and add the following line:
mount d “D:\path\to\cdrom.iso”
Replace “D:\path\to\cdrom.iso” with the path to the CD-ROM image file.
Finally, run the CD-ROM in DOSBox. To do this, open the DOSBox configuration file in a text editor and add the following line:
cdrom
Replace “cdrom” with the name of the CD-ROM image file.
How do I run a floppy disk in DOSBox?
DOSBox is a DOS emulator that can run on Windows, macOS, and Linux. It can be used to run old DOS games and applications.
In order to run a floppy disk in DOSBox, you will need to create a virtual floppy drive. To do this, open DOSBox and type the following command:
mount a: /mnt/floppy
This will create a virtual floppy drive named “A.”
To access the floppy disk, type the following command:
a:
If the floppy disk has a directory named “DOSBOOT,” you will need to type the following command:
d:
This will change the directory to “DOSBOOT.”
How do I run a file in DOSBox?
DOSBox is a software emulator that allows users to run old DOS-based programs and games on modern computers. In order to use DOSBox, you first need to download and install it on your computer. Once DOSBox is installed, you can then run any DOS-based program or game by opening DOSBox and then dragging and dropping the files you want to run into the DOSBox window.
Where is DOSBox config file?
DOSBox is a software emulator that can emulate an IBM PC compatible computer running DOS. DOSBox stores its configuration in a plain text file. The location of this file depends on the operating system DOSBox is running on.
On Windows, DOSBox stores its configuration in the directory %APPDATA%\DOSBox. The APPDATA environment variable points to the directory where the user’s application data is stored.
On macOS, DOSBox stores its configuration in the directory ~/Library/Preferences/DOSBox. The ~/Library directory is the user’s home library directory.
On Linux, DOSBox stores its configuration in the directory ~/.dosbox. The ~/.dosbox directory is the user’s home DOSBox directory.
How do I play old games on DOSBox?
DOSBox is a free and open source software that emulates an IBM PC compatible computer running a DOS operating system. DOSBox can be used to play classic DOS games on modern computers and operating systems.
In order to play classic DOS games on DOSBox, you will need to download and install the DOSBox emulator. After DOSBox is installed, you will need to create a new DOSBox configuration file. The configuration file contains all of the settings that DOSBox will use to run your game.
The configuration file is a text file that can be created with any text editor. The configuration file must be named “dosbox.conf” and it must be placed in the same directory as your DOS game executable file.
The following is a sample DOSBox configuration file:
[sdl]
fullscreen = true
output = “ddraw”
vsync = “true”
[cpu]
cycles = 20000
[gfx]
mode = “640x480x24”
[sound]
mixer = “true”
output = “wav”
[input]
keyboardtype = “auto”
[miscellaneous]
mountdir = “C:\DOSGames”
The following is a description of the settings in the sample DOSBox configuration file:
[sdl]
This setting tells DOSBox to use the SDL video and audio drivers.
fullscreen = true
This setting tells DOSBox to start in fullscreen mode.
output = “ddraw”
This setting tells DOSBox to use the DirectDraw video driver.
vsync = “true”
This setting tells DOSBox to synchronize the video output with the monitor’s vertical refresh rate.
[cpu]
This setting tells DOSBox to use a CPU cycle of 20000.
[gfx]
This setting tells DOSBox to use a resolution of 640×480 with 24-bit color.
[sound]
This setting tells DOSBox to use the Windows Wave audio driver.
mixer = “true”
This setting tells DOSBox to use the Windows Wave audio mixer.
output = “wav”
This setting tells DOSBox to output the audio to a WAV file.
[input]
keyboardtype = “auto”
This setting tells DOSBox to autodetect the keyboard type.
[miscellaneous]
mountdir = “C:\DOSGames”
This setting tells DOSBox to mount the C:\DOSGames directory as a virtual drive.