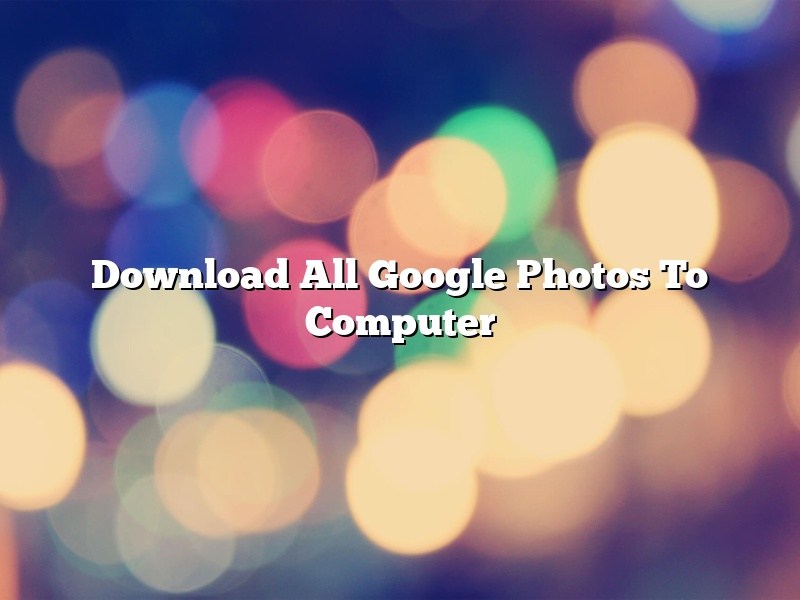Google Photos is a great service for storing and organizing your photos. However, if you want to download all your photos to your computer, it’s not as easy as it should be. In this article, we’ll show you how to download all your Google Photos to your computer.
To download all your Google Photos to your computer, you’ll need to first download the Google Photos desktop app. Once you’ve downloaded and installed the app, open it and sign in with the same Google account you use for Google Photos.
Once you’ve signed in, click on the three lines in the top left corner of the app, and select “Settings”. Under “General”, click on “Download your photos and videos” and select “Download original files”.
Google Photos will now begin downloading all your photos and videos to your computer. This can take some time, so be patient. Once the download is complete, you’ll have all your photos and videos safely stored on your computer.
Contents [hide]
- 1 Can you download all photos from Google Photos to computer?
- 2 How do I mass download Google Photos on PC?
- 3 How do I download bulk photos from Google Photos?
- 4 How do I backup all my Google Photos to my computer?
- 5 Can you transfer Google Photos to external hard drive?
- 6 How do I download Google Photos to my computer 2022?
- 7 How do I move photos from Google to USB?
Can you download all photos from Google Photos to computer?
Yes you can download all photos from Google Photos to computer. To do this, open Google Photos in your web browser and select the photos you want to download. Then, click the three-dot menu in the top-right corner of the window and select Download.
How do I mass download Google Photos on PC?
Google Photos is a photo and video sharing service developed by Google. It was announced on May 28, 2015, and integrates with Google’s other services. Users can store unlimited photos and videos for free, and up to 15 GB of storage is provided for high-resolution photos and videos.
Google Photos can be accessed through Android devices, the iOS app, and the website. Users can also download the app onto their computer.
To mass download Google Photos on your computer, follow these steps:
1. Open Google Photos on your computer.
2. Click on the three lines in the top left corner of the screen.
3. Select Download.
4. Select the photos and videos you want to download.
5. Click the Download button.
How do I download bulk photos from Google Photos?
Wondering how to download bulk photos from Google Photos? It’s actually a pretty easy process. Just follow these simple steps:
1. Open Google Photos and select the photos you want to download.
2. In the top menu, select “More” and then “Download.”
3. Select the format you want to download your photos in and then click “Download.”
Your photos will now be downloaded to your computer!
How do I backup all my Google Photos to my computer?
Google Photos is a great service for storing your photos and videos, but what happens if you want to back them up to your computer? In this article, we’ll show you how to do just that.
To start, open up the Google Photos app on your phone or computer. Then, select the photos and videos that you want to back up. You can select them all by pressing Ctrl (Windows) or Cmd (Mac) on your keyboard, or you can select them one at a time.
Once you’ve selected the photos and videos that you want to back up, click on the three-dot menu in the top-right corner of the screen. Then, select “Download.”
Google Photos will start downloading your photos and videos. When it’s done, they’ll be saved to your computer’s hard drive.
Can you transfer Google Photos to external hard drive?
Google Photos is a great way to store and organize photos and videos. However, if you have a large library, you may eventually run out of storage space on your device. You can free up space by transferring your Google Photos library to an external hard drive.
To transfer your Google Photos library to an external hard drive, follow these steps:
1. Open Google Photos and click the Menu button.
2. Select Settings.
3. Click the Backup & Sync tab.
4. Click the Change button.
5. Select the external hard drive you want to use.
6. Click the Save button.
Your Google Photos library will now be backed up to the external hard drive.
How do I download Google Photos to my computer 2022?
Google Photos is a photo storage and sharing service by Google. It offers free, unlimited storage for high quality photos up to 16 megapixels and videos up to 1080p. Google Photos can be accessed through the Google Photos website, or through the Google Photos app on Android and iOS.
To download Google Photos to your computer, open the Google Photos website and sign in. Click on the three lines in the top left corner, and select “Download.” Select the photos and videos you want to download, and click “Download.”
How do I move photos from Google to USB?
Do you want to move photos from Google to USB? If so, you’re in luck, because it’s a process that’s actually pretty simple. All you need is a USB drive and a computer with an internet connection. Here’s how to do it:
1. Open a web browser and go to Google Photos.
2. Sign in to your Google Photos account.
3. Click on the menu button in the top left corner of the screen.
4. Select “Settings.”
5. Scroll down to the “Google Drive” section and click on the “Download” button.
6. Select the files and folders you want to download.
7. Click on the “Download” button.
8. Connect your USB drive to your computer.
9. Open the “Google Drive” folder on your USB drive.
10. Copy the files and folders you downloaded to the “Google Drive” folder on your USB drive.
11. disconnect your USB drive from your computer.
12. connect your USB drive to your Android device.
13. open the “Google Drive” folder on your USB drive.
14. copy the files and folders you downloaded to the “Google Drive” folder on your USB drive.
15. disconnect your USB drive from your Android device.
16. connect your USB drive to your iPhone or iPad.
17. open the “Google Drive” folder on your USB drive.
18. copy the files and folders you downloaded to the “Google Drive” folder on your USB drive.
19. disconnect your USB drive from your iPhone or iPad.
20. open the “Google Drive” folder on your USB drive.
21. copy the files and folders you downloaded to the “Google Drive” folder on your USB drive.
22. disconnect your USB drive from your computer.
You should now have all of your photos from Google Photos stored on your USB drive.