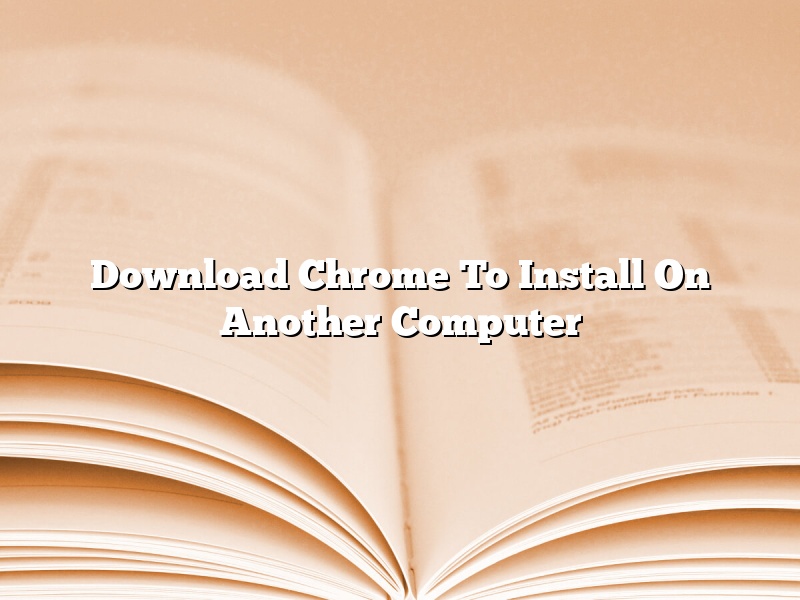If you want to install Chrome on a computer that doesn’t have it already, you can download it from the Chrome website.
To download Chrome, go to the Chrome website and click on the Download Chrome button.
Once the download is complete, run the installer and follow the on-screen instructions.
Chrome will be installed on your computer and will be ready to use.
Contents [hide]
- 1 Can I copy Chrome from one computer to another?
- 2 How do I download my browser to a new computer?
- 3 How do I manually install Chrome?
- 4 Is there offline Chrome installer?
- 5 How do I transfer my Chrome bookmarks and passwords to another computer?
- 6 How do I uninstall and reinstall Chrome?
- 7 Can I Download Chrome on Windows 10?
Can I copy Chrome from one computer to another?
Can I copy Chrome from one computer to another?
Yes, you can copy Chrome from one computer to another. To do this, you’ll need to export your bookmarks and other settings.
First, open Chrome on the computer that you want to copy to. Then, click on the three dots in the top right corner and select Settings.
Scroll down and click on the Export Bookmarks button. This will save your bookmarks as a HTML file.
Next, scroll down and click on the Export Settings button. This will save your settings as a JSON file.
Finally, copy the HTML file and the JSON file to a USB drive. Then, open Chrome on the computer that you want to copy to and select Import Bookmarks from the File menu. Select the HTML file, and then select Import Settings from the File menu. Select the JSON file, and then click on the Import button.
How do I download my browser to a new computer?
If you are moving to a new computer and want to take your browser with you, you can do so by downloading it to your new machine. This process is simple and can be completed in a few easy steps.
To download your browser to a new computer, you will first need to find the browser’s download page. This can typically be found on the official website for the browser. Once you have located the download page, select the download option for your operating system and machine type.
Next, run the downloaded installer and follow the on-screen instructions. Once the installation is complete, your browser will be ready to use on your new computer.
How do I manually install Chrome?
If you’re having trouble installing Chrome using the regular installation methods, you can try installing it manually.
Manual installation requires downloading the Chrome installation files and running them on your computer.
To download the Chrome installation files, visit the Chrome download page and click the “Download Chrome” button.
Once the files have been downloaded, open the folder where they’re saved and run the “Chrome.exe” file.
The Chrome installation will start and will ask you to accept the terms of service.
Once the installation is complete, Chrome will open and will be ready to use.
Is there offline Chrome installer?
There are times when you might need to install Chrome offline. Maybe you’re in a place without internet access, or your computer is having trouble connecting to the web. In either case, you can still install Chrome offline.
There are a few methods of installing Chrome offline. One is to download the installer file and save it to your computer. You can then run the installer file to install Chrome. Another way to install Chrome offline is to create a Chrome installation USB drive. This will allow you to install Chrome on a computer that doesn’t have an internet connection.
How do I transfer my Chrome bookmarks and passwords to another computer?
When you switch to a new computer, you may want to transfer your Chrome bookmarks and passwords to the new device. This article will show you how to do that.
First, you need to export your Chrome bookmarks and passwords to a file. To do this, open Chrome and go to Settings. Then, click on the “Advanced” tab and scroll down to the “Export bookmarks” section.
Next, click on the “Export” button and save the file to your computer.
Now, you need to import the bookmarks and passwords file to your new computer. To do this, open Chrome on the new computer and go to Settings. Then, click on the “Advanced” tab and scroll down to the “Import bookmarks” section.
Next, click on the “Import” button and select the file that you exported from your old computer.
Chrome will import the bookmarks and passwords from the file and they will be added to your existing bookmarks and passwords.
How do I uninstall and reinstall Chrome?
Chrome is a popular web browser developed by Google. It is available for Windows, Mac, and Linux operating systems. Chrome can be installed and uninstalled using the default uninstaller provided by the operating system. Sometimes, the uninstaller may not remove all traces of Chrome from the system. In such cases, it is necessary to manually uninstall Chrome and then reinstall it.
To uninstall Chrome, open the Control Panel and click on Programs and Features. Scroll down and locate Google Chrome. Click on it and then click on Uninstall. If prompted for confirmation, click on Yes. The uninstaller will remove Chrome from the system.
If traces of Chrome are still present after uninstalling it using the default uninstaller, it is necessary to manually uninstall it. To do so, open the File Explorer and navigate to the following location:
C:\Users\USERNAME\AppData\Local\Google\Chrome
Delete the folder named “Chrome”. This will remove all traces of Chrome from the system.
Now, to reinstall Chrome, visit the Chrome website and download the installer. Once the download is complete, run the installer and follow the on-screen instructions. Chrome will be installed on the system.
Can I Download Chrome on Windows 10?
Yes, you can download Chrome on Windows 10.
To download Chrome on Windows 10, go to Google Chrome’s download page and click on the Download Chrome button.
Once the download is complete, open the ChromeSetup.exe file and follow the on-screen instructions to install Chrome on your computer.
Google Chrome is a free and popular web browser that offers a fast and secure browsing experience. It has a number of features that make it a popular choice, including:
-A fast and secure browsing experience
-The ability to sync your browsing data across multiple devices
-A wealth of extensions and add-ons that allow you to customize your browsing experience
If you’re looking for a fast, secure and customizable web browser, Google Chrome is a great choice.