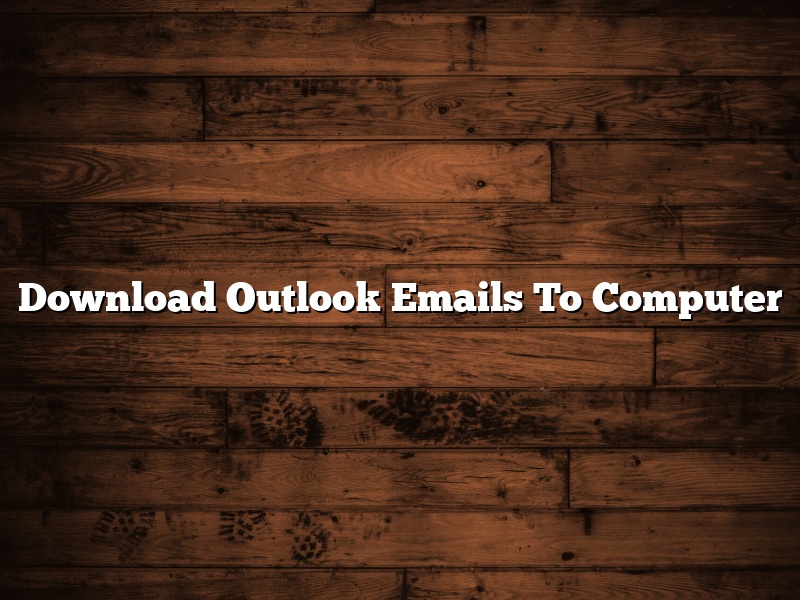There are many ways to download Outlook emails to computer. You can use a USB drive, a CD or DVD, or an online service. In this article, we will look at how to use a USB drive to download Outlook emails to computer.
To download Outlook emails to computer using a USB drive, you will need:
-A computer with Outlook installed
-A USB drive
1. Connect the USB drive to the computer.
2. Open Outlook.
3. In the Outlook menu bar, click File > Import and Export.
4. Select Export to a File, and click Next.
5. Select Personal Folder File (.pst), and click Next.
6. In the Export to a File dialog box, click Browse.
7. Navigate to the USB drive, and select the Outlook email file you want to export.
8. Click Export.
9. In the Export Outlook Data dialog box, click OK.
The Outlook email file will be exported to the USB drive.
Contents [hide]
- 1 How do I save emails from Outlook to my computer?
- 2 Can I download all my emails from Outlook?
- 3 How do I export just emails from Outlook?
- 4 How do I download all emails to my desktop?
- 5 Can you save Outlook emails to a flash drive?
- 6 How do I transfer emails from Outlook Web App to desktop?
- 7 How do I download bulk emails from Outlook?
How do I save emails from Outlook to my computer?
Most people use Microsoft Outlook as their email client. Outlook offers many features, including the ability to save emails to your computer. This article will show you how to save emails from Outlook to your computer.
To save an email from Outlook to your computer, first open the email. Then, click on the File tab at the top of the window. Next, click on Save As.
In the Save As window, navigate to the location on your computer where you want to save the email. Then, type a name for the email file in the File Name text box. Click on the Save button.
The email will be saved as a .msg file.
Can I download all my emails from Outlook?
Yes, you can download all your emails from Outlook if you have an Outlook.com account. To do this, log in to Outlook.com, click the cog icon in the top-right corner, and select ‘Manage your account’.
Under ‘Download your data’, you’ll see a list of all the data that can be downloaded, including emails. Click ‘Download’ next to the type of data you want to download, and then enter your password.
Your data will be downloaded as a ZIP file, which you can then open to view the contents.
How do I export just emails from Outlook?
Exporting email messages from Outlook can be a helpful way to back up your messages or to move them to a new computer. You can export messages as a text file, an Outlook message file (PST), or as a PDF.
To export messages as a text file, you can use the File > Export > Text File (.txt) command. This will create a text file with all of the messages from your Outlook mailbox.
To export messages as an Outlook message file (PST), you can use the File > Export > Outlook Data File (.pst) command. This will create a PST file that contains all of the messages from your Outlook mailbox.
To export messages as a PDF, you can use the File > Export > PDF command. This will create a PDF file that contains all of the messages from your Outlook mailbox.
How do I download all emails to my desktop?
There are a few ways to download all of your emails to your desktop. You can use a desktop email client like Microsoft Outlook or Mozilla Thunderbird, or you can use an email archiving program like Evernote or Google Drive.
If you want to use a desktop email client, you can either import your emails from your webmail account, or you can download them as MSG or EML files. To import your emails, you’ll need to know your email account’s IMAP or POP settings. If you want to download them as MSG or EML files, you’ll need to export your emails from your webmail account.
If you want to use an email archiving program, you can either import your emails from your webmail account, or you can download them as EML files. To import your emails, you’ll need to know your email account’s IMAP or POP settings. If you want to download them as EML files, you’ll need to export your emails from your webmail account.
Can you save Outlook emails to a flash drive?
Can you save Outlook emails to a flash drive?
Yes, you can save Outlook emails to a flash drive. To do so, you’ll need to export the emails to a .pst file. Then, you can save the .pst file to your flash drive.
How do I transfer emails from Outlook Web App to desktop?
If you’re looking for a way to transfer your Outlook Web App emails to your desktop, you’ve come to the right place. In this article, we’ll show you how to do just that.
To transfer your Outlook Web App emails to your desktop, you’ll need to use a third-party tool like Outlook Import Wizard. This tool is available for both Windows and Mac, and it makes transferring your emails a breeze.
Outlook Import Wizard is a very user-friendly tool, and it’s very easy to use. All you need to do is install it on your computer and follow the on-screen instructions.
Once you’ve installed Outlook Import Wizard, open it up and click on “Import from Outlook Web App.”
Next, enter your Outlook Web App login credentials and click on “Log in.”
Once you’ve logged in, Outlook Import Wizard will automatically download your emails.
Once your emails have been downloaded, you’ll be able to view them in Outlook on your desktop.
Outlook Import Wizard is a great tool for transferring Outlook Web App emails to your desktop. It’s easy to use and it gets the job done quickly and efficiently.
How do I download bulk emails from Outlook?
If you need to download a large number of emails from Outlook, there are a few different ways to do it. In this article, we’ll show you how to download all of your emails in bulk, and how to export them as a .CSV file.
To download all of your emails in bulk, open Outlook and click the “File” tab. Then, select “Export” and “E-mail Messages”.
In the next window, select “CSV (Comma Delimited)”. Then, click “Export” and save the file to your computer.
To export your emails as a .CSV file, open Outlook and click the “File” tab. Then, select “Export” and “E-mail Messages”.
In the next window, select “CSV (Comma Delimited)”. Then, click “Export” and save the file to your computer.