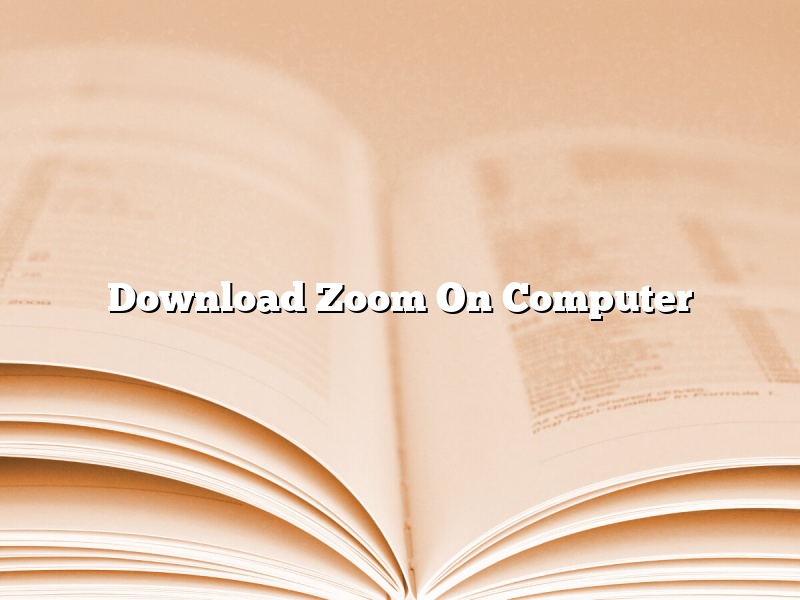A Zoom meeting is a great way to connect with coworkers, clients, and other professionals. Whether you need to give a presentation, review a project, or just have a conversation, Zoom is a robust platform that can help you get the job done.
One of the best things about Zoom is that it’s so easy to use. You can download the app to your computer or phone, and you’re ready to go. In this article, we’ll show you how to download Zoom on your computer.
To get started, go to the Zoom website and click the “Download” button.
Next, choose the type of computer you’re using.
If you’re using a Windows computer, click the “Windows” button and then click the “Download” button.
If you’re using a Mac computer, click the “Mac” button and then click the “Download” button.
Once the download is complete, open the file and follow the instructions to install Zoom.
Once Zoom is installed, you’re ready to start using it. To create a meeting, go to the Zoom website and click the “Create a Meeting” button.
Enter the meeting details, such as the name, date, and time.
Select the type of meeting.
Enter the email addresses of the people you want to invite.
Click the “Create” button.
The people you invited will receive an email with a link to join the meeting. They can click the link to join the meeting, or they can open the Zoom app and enter the meeting ID.
Zoom is a great way to connect with coworkers, clients, and other professionals. Whether you need to give a presentation, review a project, or just have a conversation, Zoom is a robust platform that can help you get the job done.
Contents [hide]
How do I download Zoom on my computer?
How do I download Zoom on my computer?
Zoom is a video conferencing software that lets you connect with colleagues, clients, and friends from anywhere in the world. It’s easy to use, and you can download it for free on your computer. Here’s how:
1. Go to zoom.us and click on the “Download” button.
2. Choose the “Windows” or “Mac” version, and then click on the “Download” button.
3. Run the installer, and follow the instructions to install Zoom.
4. Launch Zoom and enter your email address and password.
5. Click on the “Join a Meeting” button, and then enter the meeting ID and password.
That’s it! You’re now ready to start video conferencing.
Can I download Zoom for free on my laptop?
Yes, you can download Zoom for free on your laptop. Zoom is a free video conferencing software that you can use to connect with colleagues, clients, and friends from anywhere in the world. It’s easy to use and offers a variety of features that make video conferencing a breeze. With Zoom, you can chat with others in real-time, share files and screens, and even record meetings for future reference.
How do I download Zoom on Windows 10?
Downloading Zoom on Windows 10 is a very easy process. You can either download Zoom from the Zoom website or from the Microsoft Store.
To download Zoom from the Zoom website, simply go to the Zoom website and click on the Download button. Then, select the Windows version of Zoom that you want to download.
To download Zoom from the Microsoft Store, open the Microsoft Store and search for Zoom. Then, click on the Get button to download Zoom.
Do I need to install Zoom to join a meeting?
Do you need to install Zoom to join a meeting?
The answer to that question is no – you do not need to install Zoom to join a meeting. However, if you would like to join a meeting from your computer, you will need to have the Zoom software installed.
If you would like to join a meeting from your phone or tablet, you will not need to have the Zoom software installed. However, you will need to have the Zoom app installed.
How do I download Zoom for the first time?
Zoom is a powerful video conferencing and online meeting tool that lets you connect with co-workers, clients, and other professionals from anywhere in the world. In this article, we’ll show you how to download and install Zoom for the first time.
To download Zoom, go to https://zoom.us/download and select the platform you want to use. Then, follow the instructions to install Zoom.
Once Zoom is installed, you can launch the application and create a new account. Alternatively, you can sign in with an existing account.
Now that Zoom is installed, you can start scheduling meetings and inviting participants. Zoom lets you schedule meetings in advance or on the fly, and you can invite participants by email, phone, or chat.
Zoom is a powerful video conferencing and online meeting tool that lets you connect with co-workers, clients, and other professionals from anywhere in the world. In this article, we’ll show you how to download and install Zoom for the first time.
To download Zoom, go to https://zoom.us/download and select the platform you want to use. Then, follow the instructions to install Zoom.
Once Zoom is installed, you can launch the application and create a new account. Alternatively, you can sign in with an existing account.
Now that Zoom is installed, you can start scheduling meetings and inviting participants. Zoom lets you schedule meetings in advance or on the fly, and you can invite participants by email, phone, or chat.
Do I need to Install Zoom to join a meeting?
Do I need to install Zoom to join a meeting?
No, you do not need to install Zoom to join a meeting. Zoom is a cloud-based meeting platform that does not require any installation. Simply click on the meeting link provided and you will be able to join the meeting.
How do I Install Zoom app?
Zoom is a conferencing and online meeting app that lets you connect with colleagues, clients or friends from anywhere in the world. Here’s a quick guide on how to install Zoom on your computer.
The first step is to go to the Zoom website and click on the ‘Download Zoom’ button.
This will take you to the Zoom downloads page, where you can choose the version of Zoom that’s right for your computer.
Once you’ve downloaded Zoom, open the file and follow the on-screen instructions to install it.
Once Zoom is installed, you can launch the app and create a new meeting by clicking on the ‘New Meeting’ button.
You can then add participants to the meeting by typing in their email addresses or by selecting them from your contact list.
To start the meeting, click on the ‘Start Meeting’ button and the Zoom app will launch in your browser.
You can then start the meeting by clicking on the ‘Start Meeting’ button and the Zoom app will launch in your browser.
The meeting will start in full-screen mode and you can start talking to your participants.
To exit the meeting, click on the ‘Exit Meeting’ button and the Zoom app will close.
You can also schedule meetings in Zoom by clicking on the ‘Schedule Meeting’ button.
This will open the Zoom Scheduler, where you can enter the details of your meeting.
You can then select the date and time of the meeting, and add the participants.
To finalize the meeting, click on the ‘Create Meeting’ button and the Zoom app will create the meeting.
You can then send the meeting invite to the participants by clicking on the ‘Send Email Invite’ button.
The Zoom app is a powerful and easy-to-use conferencing and online meeting tool that lets you connect with colleagues, clients or friends from anywhere in the world.