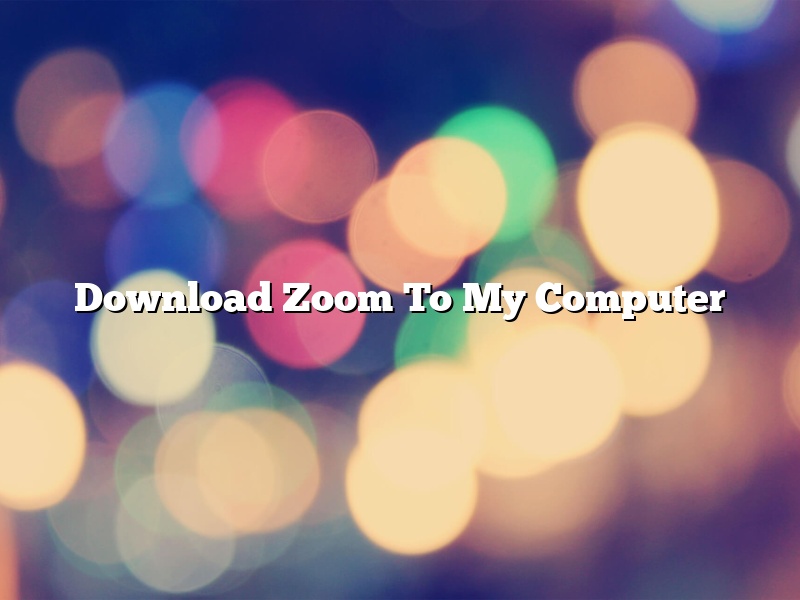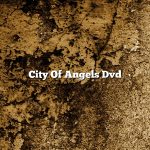Download Zoom To My Computer
Looking for a way to download Zoom to your computer? Here’s how!
First, go to the Zoom website and click on the “Download Zoom” button.
Once the download is complete, open the Zoom installer and follow the on-screen instructions.
Once Zoom is installed, launch the program and sign in with your Zoom account information.
That’s it! You’re ready to start using Zoom on your computer.
Contents [hide]
How do I download Zoom onto my computer?
Zoom is a powerful video conferencing tool that enables users to connect with others in real time. It offers a range of features that can be customized to suit the needs of each individual user. In order to use Zoom, you first need to download it onto your computer.
The process of downloading Zoom is simple and can be completed in just a few minutes. First, open a web browser and go to the Zoom website. You will see a page that looks like this:
Once you are on the Zoom website, click on the green “Download Zoom” button. This will take you to the download page.
The Zoom download page will look like this:
From here, you can choose the version of Zoom that you want to download. The “Windows” and “Mac” tabs will show you the different versions of Zoom that are available for download.
Once you have chosen the version of Zoom that you want to download, click on the “Download” button. The Zoom software will be downloaded to your computer and will be ready to use.
That’s it! You have now downloaded Zoom and can start using it for your video conferencing needs.
Can I download Zoom for free on my laptop?
Yes, you can download Zoom for free on your laptop. Zoom is a free video conferencing app that lets you connect with colleagues, clients, and friends from anywhere in the world. With Zoom, you can hold online meetings, collaborate on projects, and more. Zoom is available for Windows, Mac, and Linux computers, as well as smartphones and tablets.
How do I download Zoom on my PC Windows 10?
Zoom is a software application that allows users to connect with others for video conferencing. It is available for download on both PC and Mac devices.
To download Zoom on your PC Windows 10, first visit the Zoom website and click on the Download Zoom button.
Next, select the platform you are using (PC or Mac) and the operating system (Windows 10 or another version of Windows).
Then, click on the Download Zoom button to begin the download process.
Once Zoom is downloaded, open the application and sign in using your Zoom account information.
You can now start video conferencing with others using Zoom!
How do I install Zoom?
Zoom is a video conferencing app that lets you connect with colleagues, clients, and friends from anywhere in the world. It’s easy to use and can be installed on your computer or mobile device in just a few minutes.
To install Zoom on your computer, go to zoom.us and click on the Download button. Once the download is complete, run the installer and follow the instructions. You’ll need to create a Zoom account and enter your email address and password.
To install Zoom on your mobile device, go to the App Store or Google Play and search for Zoom. Once you’ve found the app, tap on the Install button and follow the instructions. You’ll need to create a Zoom account and enter your email address and password.
Once Zoom is installed, you can start a meeting by clicking on the Join a Meeting button and entering the meeting ID. You can also invite others to join your meeting by sending them a link.
Zoom is a great way to stay connected with colleagues, clients, and friends. It’s easy to use and can be installed on your computer or mobile device in just a few minutes.
Do I need to Install Zoom to join a meeting?
Zoom is a web conferencing and online meeting platform that lets you host or join a meeting from any device with a web browser and internet connection. You don’t need to install Zoom to join or host a meeting. However, if you want to use Zoom’s features such as screen sharing, recording, or meeting notes, you will need to install the Zoom desktop client.
How do I download Zoom for the first time?
Zoom is a powerful video conferencing and online meeting platform that lets you connect with colleagues, clients, and friends from anywhere in the world. To use Zoom, you’ll first need to download and install the Zoom software on your computer. In this article, we’ll show you how to download and install Zoom for the first time.
First, go to the Zoom website and click the Download Zoom button.
Next, select the platform you want to download Zoom for.
Then, select the version of Zoom that you want to download.
Once you’ve selected the version of Zoom you want to download, click the Download button.
Windows users will then need to run the Zoom installer and follow the on-screen instructions to install Zoom.
Mac users will need to drag the Zoom application to their Applications folder and follow the on-screen instructions to install Zoom.
Once Zoom is installed, you’ll need to create a Zoom account.
To create a Zoom account, go to the Zoom website and click the Sign Up button.
Enter your name, email address, and password, and then click the Sign Up button.
You’ll then be asked to enter your company name.
Enter your company name and then click the Next button.
You’ll then be asked to enter your job title.
Enter your job title and then click the Next button.
You’ll then be asked to agree to the Zoom terms of service.
Read the terms of service and then click the I Agree button.
You’ll then be asked to enter your phone number.
Enter your phone number and then click the Next button.
You’ll then be asked to enter your country.
Enter your country and then click the Next button.
You’ll then be asked to enter your time zone.
Enter your time zone and then click the Next button.
You’ll then be asked to create a username and password.
Enter a username and password and then click the Next button.
You’ll then be asked to enter your full name.
Enter your full name and then click the Next button.
You’ll then be asked to enter your company’s website.
Enter your company’s website and then click the Next button.
You’ll then be asked to enter your company’s email address.
Enter your company’s email address and then click the Next button.
You’ll then be asked to enter your company’s phone number.
Enter your company’s phone number and then click the Next button.
You’ll then be asked to enter your company’s country.
Enter your company’s country and then click the Next button.
You’ll then be asked to enter your company’s time zone.
Enter your company’s time zone and then click the Next button.
You’ll then be asked to agree to the terms of service.
Read the terms of service and then click the I Agree button.
You’ll then be asked to enter your username and password.
Enter a username and password and then click the Next button.
You’ll then be asked to enter your full name.
Enter your full name and then click the Next button.
You’ll then be asked to enter your company’s website.
Enter your company’s website and then click the Next button.
You’ll then be asked to enter your company’s email address.
Enter your company’s email address and then click the Next button.
You’ll then be asked to
How do I Zoom in on my laptop for the first time?
Zooming in on your laptop is a great way to get a closer look at whatever is on your screen. This is a handy feature to use when you need to see something in more detail, or when you’re giving a presentation and need to make sure everyone in the room can see the screen.
Luckily, zooming in on your laptop is a very easy process. Here’s how to do it:
First, locate the “Zoom” button on your laptop. This is typically in the upper-right corner of the screen, and it will have a magnifying glass icon on it.
Once you’ve found the Zoom button, press and hold it down. This will activate the zoom function.
Now, use the mouse to drag the zoomed-in area over to the part of the screen that you want to focus on.
To exit the zoomed-in mode, press and hold the Zoom button again, and then click the “Exit” button.