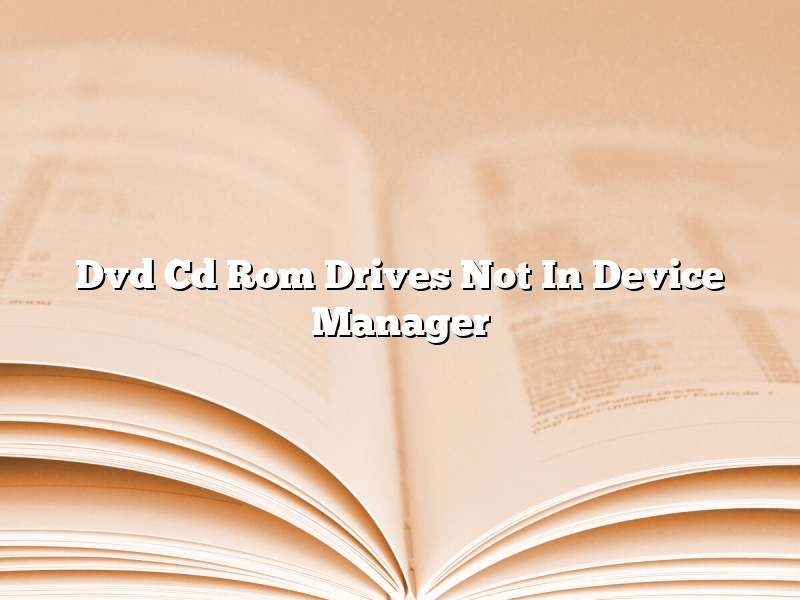If you open Device Manager and don’t see your DVD or CD drive listed, don’t worry – you’re not alone. Many Windows users have reported this problem. In this article, we’ll show you how to fix the problem.
There are a few possible causes of this problem. One possible cause is that the drive’s driver is not installed properly. Another possible cause is that the drive is not connected properly.
One way to determine the cause of the problem is to open Device Manager and check the status of the drive. To do this, follow these steps:
1. Open Device Manager.
2. In the list of devices, expand the “DVD/CD-ROM Drives” category.
3. If you see a yellow exclamation mark next to the drive, the driver is not installed properly.
4. If you see a red X next to the drive, the drive is not connected properly.
If you see a yellow exclamation mark next to the drive, the driver is not installed properly.
If you see a red X next to the drive, the drive is not connected properly.
If you see a yellow exclamation mark next to the drive, the driver is not installed properly.
If you see a red X next to the drive, the drive is not connected properly.
If the drive is not listed in Device Manager at all, it’s possible that the drive is not connected properly.
There are a few things you can do to fix the problem:
1. Make sure the drive is properly connected to the computer.
2. Make sure the drive is properly configured in BIOS.
3. Make sure the driver is installed properly.
4. If the drive is not listed in Device Manager, it may be missing. In this case, you can try reinstalling the driver.
If you’re not sure how to do any of these things, consult your computer’s documentation or contact the manufacturer of the computer or drive.
Contents [hide]
Can’t find DVD CD-ROM drives in Device Manager?
If you can’t find your DVD or CD-ROM drive in Device Manager, there are a few things you can do.
First, restart your computer. Sometimes devices don’t show up in Device Manager because they’re not properly installed.
If restarting your computer doesn’t work, check to make sure the drive is properly connected to your computer. The drive might be loose or the cables might be loose.
If the drive is properly connected but still doesn’t show up in Device Manager, you might need to install the driver for the drive. You can find the driver for your drive on the manufacturer’s website.
Where is DVD driver in Device Manager?
Where is DVD driver in Device Manager?
The DVD driver is not a physical component of your computer. It is a software program that allows your computer to communicate with DVD drives. If the DVD driver is not included with the operating system installed on your computer, you can download it from the manufacturer’s website.
The DVD driver is located in the Device Manager. To open the Device Manager, press the Windows key + R to open the Run dialog box. Type devmgmt.msc and press Enter.
In the Device Manager, expand the DVD/CD-ROM drives category. If the DVD driver is installed, the driver will be listed under the DVD/CD-ROM drives category. If the driver is not installed, the driver will not be listed.
If the DVD driver is not installed, you can install the driver by double-clicking the driver file and following the instructions.
How do I reinstall my DVD ROM drive?
Your DVD ROM drive may not be working properly for a variety of reasons – from a physical issue with the drive to a software conflict. In order to determine the cause of the problem and fix it, you may need to reinstall your DVD ROM drive.
Before you begin, be sure to back up any important files on the drive. You may also want to uninstall any software that you recently installed on the drive.
To reinstall your DVD ROM drive:
1. Shut down your computer and unplug it from the power outlet.
2. Open the case and locate the drive.
3. Disconnect the power and data cables from the drive.
4. Remove the screws that hold the drive in place and remove the drive.
5. Install the new drive in the same location and secure it with the screws.
6. Reconnect the power and data cables to the drive.
7. Close the case and plug in the computer.
8. Restart the computer and run the setup program.
9. Follow the on-screen instructions to install the drive.
10. Once the installation is complete, reboot the computer.
Why has my CD drive disappeared?
CD drives are a common piece of hardware found in most computers. They are used to read and write data to CDs and DVDs. Sometimes, they can disappear for no apparent reason.
There are a few things that you can do to try and troubleshoot the problem. The first thing is to make sure that the drive is properly connected to the computer. The cables should be securely attached to the drive and the ports on the computer.
If the drive is properly connected, the next step is to check the BIOS settings. Some computers have a setting that disables the CD drive. Make sure that the setting is turned off.
If the BIOS setting is correct and the drive is still not working, there may be a problem with the drive itself. Try connecting the drive to another computer to see if it works. If it does, the problem may be with the computer.
If the drive is still not working, it may need to be replaced. Contact the manufacturer or computer shop to see if it is still under warranty. If it is not, the drive may need to be replaced.
Why is my DVD ROM not being detected?
DVD ROM drives are not always detected when they are installed in a computer. There are several reasons why this may happen, and some solutions that can be tried.
One possible reason for a DVD ROM drive not being detected is that the driver software for the drive may not be installed properly or may be out of date. In order to fix this, the driver software for the DVD ROM drive should be downloaded and installed from the manufacturer’s website.
Another possible reason for a DVD ROM drive not being detected is that the drive may be faulty. If this is the case, the drive will need to be replaced.
A final reason for a DVD ROM drive not being detected is that the computer may not have the correct port to plug the drive into. If the drive is not being detected when it is plugged into a different port on the computer, it may need to be plugged into a different computer in order to be detected.
Why can’t Windows 10 see my DVD drive?
Windows 10 is a great operating system, but there are some users who are experiencing problems with their DVD drives. In this article, we’ll take a look at the most common issues and explore possible solutions.
One of the most common problems is that Windows 10 can’t see the DVD drive. This can be caused by a number of things, such as a driver issue, a hardware problem, or a software conflict.
If your DVD drive isn’t showing up in Windows 10, the first thing you should do is check the driver status. Right-click on the Start button and select Device Manager. In the Device Manager window, expand the DVD/CD-ROM drives category and look for a yellow exclamation mark next to the name of your DVD drive. If you see a yellow exclamation mark, the driver is probably not installed or is corrupted.
To fix the driver issue, you can try reinstalling the driver. Open the Device Manager, right-click on the name of your DVD drive, and select Uninstall. Then, restart your computer and Windows 10 will automatically install the correct driver.
If the driver is installed correctly but Windows 10 still can’t see your DVD drive, the problem might be hardware-related. In this case, you’ll need to consult your DVD drive’s manufacturer for support.
Finally, if there’s a software conflict causing Windows 10 to not see your DVD drive, you can try to fix the conflict by uninstalling conflicting software or updating your drivers.
Hopefully, one of these solutions will help you resolve the issue with your DVD drive in Windows 10.
Can’t see DVD drive in Windows 10?
If you can’t see your DVD drive in Windows 10, don’t worry – you’re not alone! A lot of people are experiencing this problem, and we’re here to help.
There are a few things you can try to fix the problem. The first thing you should do is check to make sure that your DVD drive is properly connected to your computer. If it’s not, connect it and try again.
If your DVD drive is properly connected, the next thing you should try is updating your drivers. To do this, open the Device Manager and find your DVD drive. Right-click on it and select Update Driver. Then follow the instructions to update your drivers.
If updating your drivers doesn’t fix the problem, the next thing you can try is reinstalling your DVD drive. To do this, open the Device Manager and find your DVD drive. Right-click on it and select Uninstall. Then restart your computer and reinstall your DVD drive.
If none of these solutions work, your DVD drive may be faulty. In this case, you should contact the manufacturer for assistance.