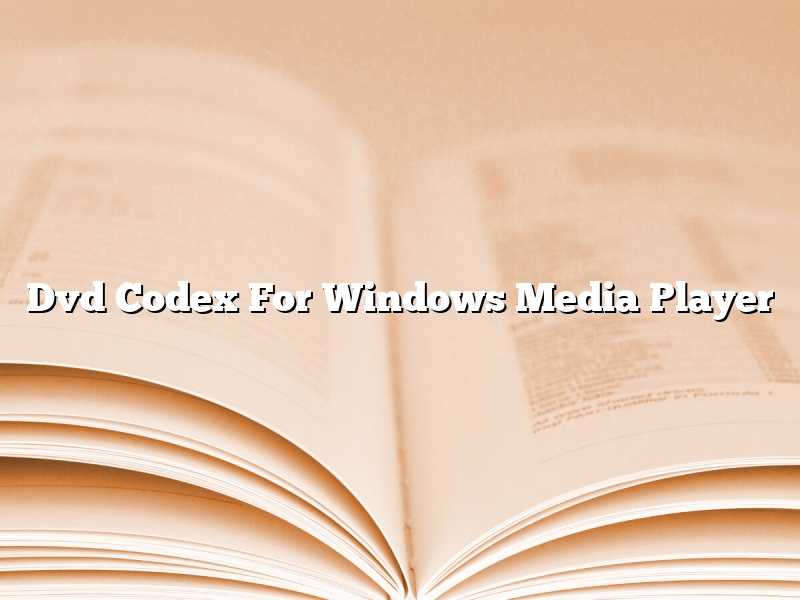A DVD Codex is a digital file that stores all the information needed to play a DVD on a Windows Media Player. This includes information on the DVD’s contents, such as the video and audio tracks, as well as any DVD menus or extras that are included on the disc.
Codices are used to create digital backups of DVDs, which can be used to play the DVDs on computers that don’t have a DVD drive, or to create copies of the DVDs that can be shared with friends or family.
Creating a DVD Codex is a simple process. First, open Windows Media Player and insert the DVD you want to back up into your computer’s DVD drive. Windows Media Player will automatically start scanning the disc for information.
Once the scan is complete, click on the “Tools” menu and select “Codex Editor.” This will open the Codex Editor window.
In the Codex Editor window, you will see a list of all the tracks and files that are included on the DVD. To create a Codex file, just click on the “Create Codex” button in the toolbar.
Windows Media Player will create a file called “DVD.codex” in the same folder as the DVD. This file contains all the information needed to play the DVD on a Windows Media Player.
You can play the DVD on any computer that has Windows Media Player installed by just double-clicking on the “DVD.codex” file.
Contents [hide]
How do I get codecs for Windows Media Player?
Codecs are an important part of Windows Media Player. They allow you to play various audio and video formats. If you don’t have the codecs you need, Windows Media Player may not be able to play certain files.
There are several ways to get codecs for Windows Media Player. You can download codecs from Microsoft, from third-party websites, or from your media player’s manufacturer.
Microsoft provides codecs for Windows Media Player through its Windows Media Player Downloads website. You can download codecs for specific audio and video formats, or you can download the Windows Media Player Codec Pack, which includes codecs for a variety of formats.
Third-party websites also provide codecs for Windows Media Player. One popular website is codecguide.com. You can search for specific codecs on this website, or you can download the codec pack, which includes a variety of codecs.
Some media player manufacturers also provide codecs for their players. For example, VLC Media Player provides codecs for its player on its website. You can download codecs for a variety of formats, or you can download the VLC Media Player Codec Pack, which includes a variety of codecs.
No matter which method you choose, make sure you download codecs that are compatible with your version of Windows Media Player.
Which codec is best for Windows Media Player?
There are a variety of codecs that can be used with Windows Media Player. However, not all codecs are compatible with all versions of the player. In addition, some codecs are more efficient than others, providing a better audio and video experience.
The most popular codec for Windows Media Player is the Windows Media Video (WMV) codec. This codec is compatible with all versions of the player and provides good quality video. However, it can be somewhat inefficient, resulting in a larger file size.
Another popular codec is the MPEG-4 codec. This codec is also compatible with all versions of Windows Media Player and provides good quality video. However, it is more efficient than the WMV codec, resulting in a smaller file size.
Finally, the H.264 codec is also a popular choice. This codec is compatible with all versions of Windows Media Player, but it is the most efficient of the three, providing the best quality video.
How do I get Windows Media Player to play a DVD?
There are a few different ways that you can get Windows Media Player to play a DVD. One way is to insert the DVD into your computer and then open Windows Media Player. The DVD should start playing automatically.
Another way to get Windows Media Player to play a DVD is to download and install the DVD codec. A DVD codec is a software that allows Windows Media Player to play DVD videos. There are a few different DVD codecs available, and you can find them by doing a search online.
Once you have installed the DVD codec, open Windows Media Player and go to the Tools menu. select Options and then click on the DVD tab. Make sure that the box next to “Play DVD movies” is checked and then click on OK. The DVD should start playing automatically.
How do I update Windows Media Player codecs?
Windows Media Player is a popular multimedia player that comes pre-installed on many Windows systems. It can play a variety of audio and video formats, but may not support certain codecs that are needed to play certain files. In order to update the codecs in Windows Media Player, you can use the Windows Media Player Codecs Pack.
The codecs in the pack can be used to play a variety of formats, including AVI, MKV, FLV, and MOV. The pack also includes support for many popular audio formats, such as MP3, FLAC, and WAV. It is important to note that the codecs in the pack may not be compatible with all versions of Windows Media Player.
To install the Windows Media Player Codecs Pack, you can download it from the Microsoft website. The pack is available as a free download, and it is compatible with both 32-bit and 64-bit versions of Windows. Once you have downloaded the pack, you can open it and run the installer. The installer will walk you through the steps of installing the codecs.
Once the codecs are installed, you can open Windows Media Player and try playing a file that uses a codec that is not supported by the player. You should see a message indicating that the codec is not installed, and you will be given the option to install it. Once the codec is installed, the file will play in Windows Media Player.
If you are having problems playing a particular file format in Windows Media Player, the best option may be to try a different multimedia player. There are many free players available, and some may support more file formats than Windows Media Player.
How do I fix missing codecs?
If you are missing codecs on your computer, you may not be able to play certain audio or video files. This can be a frustrating problem to fix, but there are a few things you can try.
One thing you can do is install a codec pack. A codec pack contains all of the codecs you need to play audio and video files. There are a number of different codec packs available, so you may need to try a few different ones until you find one that works.
Another thing you can try is to install a media player that includes its own codecs. Some media players, such as VLC Media Player, include their own codecs and can play most audio and video files without any problems.
If you are still having problems playing audio or video files, you may need to download and install the codecs that are missing from your computer. Codecs are free to download, and there are a number of different codec packs and media players available online.
How do I fix video codec not supported?
If you are trying to play a video file and you get an error message that says the video codec is not supported, there are a few things you can do to try to fix the problem.
First, make sure that you have the latest version of the video codec installed. If you are not sure which codec you need, you can check the website of the video player you are using for more information.
If you have the latest version of the codec installed and the problem still persists, try changing the video file format. Some video formats are not supported by certain video players.
If you have tried both of these things and the video codec is still not supported, there might be a problem with your computer’s configuration. In this case, you might need to seek help from a technician.
How do I know which codec I need?
How do I know what codec I need?
When you want to watch a movie or listen to music, you need to use a codec to encode and decode the audio or video. There are many different codecs available, and it can be difficult to determine which one you need. This article will explain how to determine the codec you need and how to use it.
What is a codec?
A codec is a program that encodes and decodes audio or video. It is used to convert the digital data of a movie or song into an understandable format for your computer or device. There are many different codecs available, and each one has a specific purpose.
Which codec do I need?
To determine which codec you need, you first need to know the type of file you are trying to play. Audio files have different extensions than video files, so you need to know the file type before you can determine the codec.
Audio files:
.wav – This is a standard audio file that can be played on any computer.
.m4a – This is an audio file that is encoded with the AAC codec. It can be played on iPhones and iPads, and it is also compatible with most Android devices.
.mp3 – This is the most common audio file format. It is encoded with the MP3 codec and can be played on most computers and devices.
.ogg – This is an open source audio file that can be played on most computers and devices.
.flac – This is a lossless audio file that can be played on most computers and devices.
Video files:
.mp4 – This is a standard video file that can be played on any computer or device.
.mov – This is a video file that is encoded with the H.264 codec. It can be played on most computers and devices.
.avi – This is a video file that is encoded with the MPEG-4 codec. It can be played on most computers and devices.
.mkv – This is a video file that is encoded with the MKV codec. It can be played on most computers and devices, but it requires a codec pack to be installed.
.webm – This is a video file that is encoded with the VP8 codec. It can be played on most browsers and devices.
Once you have determined the type of file you are trying to play, you can then determine the codec you need. If you are not sure which codec to use, you can usually just use the default codec for your device or computer.