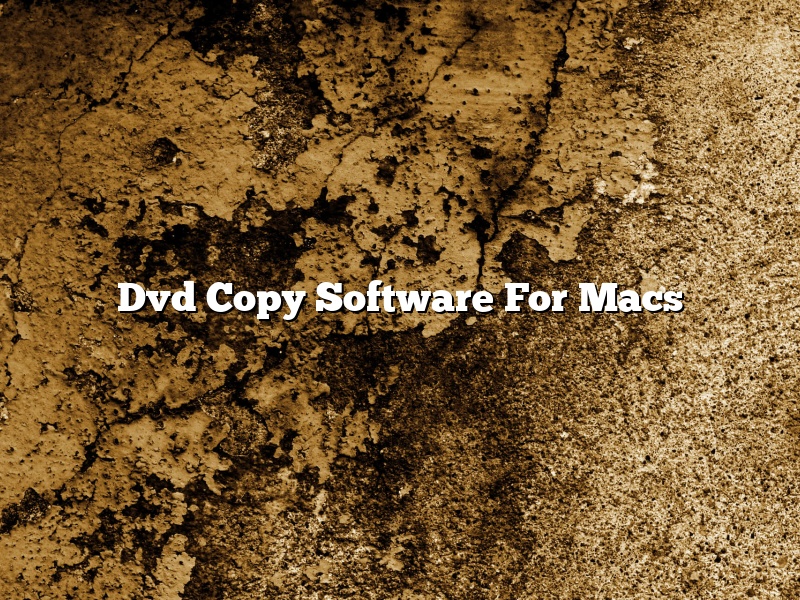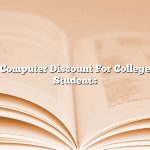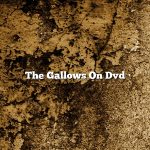There’s no shortage of DVD copy software for Macs. In fact, there are so many different programs to choose from that it can be difficult to decide which one is right for you. In this article, we’ll take a look at some of the most popular DVD copy software for Macs and discuss their features so you can decide which one is right for you.
The first program we’ll look at is MacX DVD Ripper Pro. This program is designed to allow you to quickly and easily copy DVDs to your computer. It supports a wide range of formats, including DVD, DVD ISO, MP4, MOV, and AVI. It also includes a number of features that allow you to customize your copies, such as the ability to choose the audio and subtitle tracks you want to include.
Next, we’ll look at DVDFab. This program is designed to allow you to make backups of your DVDs, as well as create clones of them. It supports a wide range of formats, including DVD, DVD ISO, and Blu-ray. It also includes a number of features that allow you to customize your copies, such as the ability to choose the audio and subtitle tracks you want to include.
Finally, we’ll look at MakeMKV. This program is designed to allow you to quickly and easily convert your DVDs to MKV files. It supports a wide range of formats, including DVD, DVD ISO, and Blu-ray. It also includes a number of features that allow you to customize your copies, such as the ability to choose the audio and subtitle tracks you want to include.
So, which of these programs is right for you? That depends on what you need. If you need a program that allows you to quickly and easily copy DVDs to your computer, then MacX DVD Ripper Pro is a good choice. If you need a program that allows you to make backups of your DVDs, then DVDFab is a good choice. And if you need a program that allows you to quickly and easily convert your DVDs to MKV files, then MakeMKV is a good choice.
Contents
How do you copy a DVD on a Mac?
Copying a DVD on a Mac is a fairly simple process, but there are a few things you need to know before you get started. In this article, we’ll walk you through the steps for copying a DVD on a Mac, as well as some of the things you need to consider before you begin.
First, you’ll need to make sure that you have the right software. For copying DVDs on a Mac, you’ll need a program like Handbrake. This program is available for free online, and it’s a great option for DVD copying.
Once you have the Handbrake program downloaded, you’ll need to open it up and insert the DVD you want to copy into your computer’s DVD drive. Handbrake will automatically detect the DVD and open up the main window.
From here, you’ll need to select the “Title” of the DVD. This is the main section of the DVD, and it’s typically the longest section of the DVD. Once you’ve selected the Title, you’ll need to select the “Format” you want to save the DVD in.
There are a few different format options to choose from, but the most common option is the “MP4” format. This format will save the DVD in a format that’s compatible with most devices, including Macs, iPhones, and iPads.
Once you’ve selected the format, you’ll need to select the “Destination” for the DVD. This is where you’ll save the copy of the DVD on your computer.
The default destination is the “Desktop,” but you can select any folder you want. Once you’ve selected the Destination, you’ll need to click the “Start” button to begin copying the DVD.
Handbrake will start copying the DVD, and the process can take a while depending on the size of the DVD. Once the copying process is complete, you’ll have a copy of the DVD saved on your computer in the format you selected.
If you want to watch the DVD on a different device, you’ll need to convert the MP4 file to the appropriate format. This can be done with a program like iTunes or VLC Media Player.
That’s all there is to it! Copying a DVD on a Mac is a simple process, and with the right software, it can be done in just a few minutes.
Is there a free DVD burner for Mac?
There are a few different ways to burn a DVD on a Mac. One option is to use the built-in DVD burner in MacOS. Another option is to use a third-party DVD burner application. Finally, you can also use a web-based DVD burner.
The built-in DVD burner in MacOS is easy to use. To burn a DVD, just insert a blank DVD into your Mac and open the DVD menu. Then, click the “Burn” button and follow the on-screen instructions.
If you’re looking for a more advanced DVD burner application, there are a few options available. One popular option is Burn, which is available for free from the App Store. Burn allows you to create custom DVD menus and includes a wide variety of themes and templates.
Finally, if you don’t want to install any software on your Mac, you can use a web-based DVD burner. One popular option is DVDBurner.net, which allows you to burn DVDs for free. Just enter the title, author, and other information for your DVD and click the “Burn” button.
Does AnyDVD work on Mac?
Does AnyDVD work on Mac?
This is a question that many Mac users may be wondering, and the answer is yes – AnyDVD does work on Mac. However, there are a few things that you need to know before you start using it.
First of all, AnyDVD is a tool that allows you to remove copy protection from DVD movies. This means that you can copy the DVD to your computer, or even create a backup copy of it.
However, you should be aware that using AnyDVD may be illegal in some countries. So you should check with your local authorities to find out if it is legal to use this tool in your area.
Another thing to keep in mind is that AnyDVD is not free – you will need to purchase a license in order to use it.
Once you have purchased a license, you can download the AnyDVD software and install it on your Mac. Once it is installed, you can start using it to remove copy protection from your DVDs.
One thing to note is that AnyDVD does not work with all DVD movies. It will only work with those that have been released by certain studios. So you may not be able to use it with all of your DVDs.
However, for the DVDs that it does work with, AnyDVD is a very handy tool. It can save you a lot of time and hassle when trying to copy or backup your DVDs.
Can I import a DVD to my Mac?
Can I import a DVD to my Mac?
Yes, you can import a DVD to your Mac. To do so, insert the DVD into your Mac’s DVD drive. Once the DVD has been inserted, the Mac will automatically begin to import the DVD. The importing process can take a while, so be patient. Once the DVD has been imported, you can watch it on your Mac.
How do I rip a DVD with VLC Mac?
Ripping a DVD with VLC media player on a Mac is a fairly simple process. First, open VLC and insert the DVD you want to rip into your Mac’s disc drive. Once the DVD has been inserted, VLC will automatically begin playing it.
Next, click the “File” menu and select “Open Disc…” In the window that pops up, select your DVD’s drive from the list on the left. Then, click the “Open” button.
The VLC main window will now show the DVD’s contents. To rip the DVD, select all of the video files and drag them to your computer’s desktop or a folder on your hard drive.
VLC will automatically create a new file for each video it rips from the DVD. The file names will be based on the track number and title of the video. For example, the file for the first track on the DVD might be named “001 – Title of Video.mp4”.
That’s all there is to it! Your DVD has now been ripped and is stored as a collection of MP4 files on your computer.
How do I duplicate a DVD?
To duplicate a DVD, you will need a DVD duplicator. This is a machine that will copy the contents of a DVD to another DVD. First, you will need to put the DVD you want to duplicate into the DVD duplicator. Then, you will need to insert a blank DVD into the duplicator. The machine will copy the contents of the first DVD to the blank DVD.
What is the best DVD burner for Mac?
There are many different DVD burners available for Mac users, so it can be difficult to decide which is the best one for you. In this article, we will discuss the different types of DVD burners available, and we will recommend the best one for Mac users.
There are three types of DVD burners available: internal, external, and portable.
Internal DVD burners are built into the computer, and they are the most common type of DVD burner. External DVD burners are attached to the computer via USB cable, and they are the best type of DVD burner for Mac users. Portable DVD burners are small and compact, and they are the best type of DVD burner for people who need to take their DVDs with them on the go.
The best DVD burner for Mac users is the external DVD burner. It is the most reliable and the easiest to use, and it is also the most affordable. External DVD burners are available for as little as $25, and they are a great value for the price.