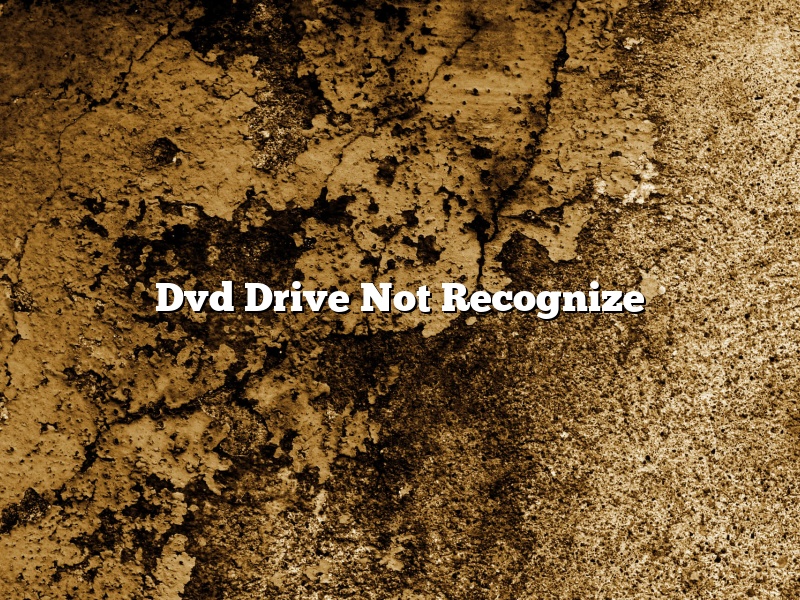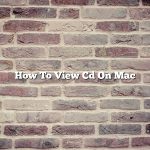A DVD drive is a device used to read and write DVDs. DVDs are digital versatile discs that store high-definition video, audio, and other data. They are commonly used to store movies and other video content.
If your DVD drive is not recognizing any discs, there are a few things you can try to fix the issue. First, make sure the drive is properly connected to your computer. If it is not, connect it and try again. If the drive is properly connected, try restarting your computer. If that does not work, try updating your DVD drive driver.
If your DVD drive is still not recognizing any discs, it may be defective and need to be replaced. Contact your computer’s manufacturer for assistance.
Contents [hide]
- 1 What do I do if my DVD drive is not detected?
- 2 How do I get Windows to recognize my DVD drive?
- 3 Why won’t my laptop recognize my external DVD drive?
- 4 Why is my DVD ROM not reading?
- 5 Can’t find DVD CD-ROM drives in Device Manager?
- 6 Can’t find DVD CD ROM drives in Device Manager?
- 7 How do I enable my DVD drive in Windows 10?
What do I do if my DVD drive is not detected?
If your DVD drive is not detected, there are a few things you can try to fix the problem.
The first thing you can try is to restart your computer. If that doesn’t work, try uninstalling and reinstalling the DVD drive drivers. You can find the drivers for your DVD drive on the manufacturer’s website.
If that doesn’t work, try cleaning the DVD drive lens with a soft cloth. You can also try using a DVD lens cleaner.
If none of these things work, your DVD drive may be faulty and you may need to replace it.
How do I get Windows to recognize my DVD drive?
Windows does not always automatically detect and recognize a DVD drive. If your DVD drive is not being recognized, there are a few troubleshooting steps you can try.
One thing to check is that the DVD drive is properly plugged into your computer. If the drive is not properly plugged in, it will not be recognized by Windows. Make sure the DVD drive cable is securely connected to the drive and to your computer’s motherboard.
Another thing to check is the driver status for your DVD drive. In Windows, you can open the Device Manager and check to see if the DVD drive is listed under “DVD/CD-ROM drives.” If the drive is not listed, you may need to update the driver. You can download the latest driver for your DVD drive from the manufacturer’s website.
If the DVD drive is properly plugged in and the driver is up-to-date, there may be a problem with the Windows Registry. The Registry is a database of system settings and configurations. If the Registry is corrupt, it can prevent Windows from detecting certain devices, including the DVD drive. You can try to repair the Registry by using a Registry cleaner tool.
If you have tried all of these troubleshooting steps and your DVD drive is still not being recognized by Windows, it may be time to replace the drive.
Why won’t my laptop recognize my external DVD drive?
External DVD drives are a great way to watch movies or back up files on your computer without having to use the internal drive. However, sometimes they can be a little finicky and not work properly. If your laptop isn’t recognizing your external DVD drive, there are a few possible reasons why.
One reason why your laptop might not be recognizing your external DVD drive is because the drivers aren’t installed properly. If you recently installed a new DVD drive, make sure to install the drivers that came with it. If you don’t have the drivers, you can usually find them on the manufacturer’s website.
Another reason your laptop might not be recognizing your external DVD drive is because of a conflict with another device. To rule this out, try disconnecting any other devices that might be connected to your laptop, such as a USB drive or a printer.
If your laptop still isn’t recognizing your external DVD drive, there might be a problem with the drive itself. Try connecting the drive to another computer to see if it works. If it does, then the problem is most likely with your laptop.
If all else fails, you might need to get a new DVD drive. Unfortunately, this can sometimes be a hassle, but it’s the best way to determine if the problem is with the drive or your laptop.
Hopefully one of these tips will help you get your external DVD drive working properly again.
Why is my DVD ROM not reading?
There could be several reasons why your DVD ROM might not be reading discs. One of the most common reasons is that the disc might be dirty or scratched. If this is the case, you might be able to fix the issue by cleaning the disc with a soft cloth.
Another possibility is that the disc might be inserted upside down. If this is the case, the DVD ROM will not be able to read the disc. Make sure that you insert the disc correctly into the drive.
If the disc is not dirty or scratched, and it is inserted correctly, there might be a problem with the drive itself. In this case, you might need to take your computer to a technician in order to have the drive replaced.
Can’t find DVD CD-ROM drives in Device Manager?
If you’re having trouble finding your DVD or CD-ROM drives in Device Manager, don’t worry – you’re not alone. Many users have reported this problem, and there are a few possible solutions.
One possible solution is to uninstall and then reinstall your DVD or CD-ROM drives. To do this, open Device Manager, right-click on the drive you want to uninstall, and select Uninstall. Then, restart your computer and reinstall the drive by following the instructions in your motherboard’s manual.
If uninstalling and reinstalling your drives doesn’t work, another possible solution is to update your drivers. To do this, open Device Manager, right-click on the drive you want to update, and select Update Driver. Then, follow the instructions on the screen.
If you’ve tried these solutions and still can’t find your DVD or CD-ROM drives in Device Manager, there may be a problem with your motherboard or your computer’s operating system. In this case, you may need to contact your computer’s manufacturer or your motherboard’s manufacturer for assistance.
Can’t find DVD CD ROM drives in Device Manager?
You go to start and open up Device Manager like you always do, but this time, you notice something weird. Your DVD and CD ROM drives are missing! What gives?
Don’t worry, you’re not the only one who’s had this problem. A lot of people have been reporting this issue lately. And luckily, there’s a pretty easy fix.
All you have to do is open up a command prompt as administrator and type in the following command:
REG ADD “HKLM\SYSTEM\CurrentControlSet\Services\cdrom” /v “Start” /t REG_DWORD /d “4” /f
Once you’ve entered that in, just restart your computer and your DVD and CD ROM drives should show up in Device Manager.
If for some reason that doesn’t work, you can also try this command:
REG ADD “HKLM\SYSTEM\CurrentControlSet\Enum\IDE\*” /v “DeviceDesc” /t REG_SZ /d “%cdrom%” /f
This command will add the DVD and CD ROM drives as devices in Device Manager, so they should show up even if they’re not working properly.
Hopefully one of these commands will work for you and you’ll be able to get your DVD and CD ROM drives back up and running.
How do I enable my DVD drive in Windows 10?
A DVD drive is a device that allows you to watch DVD movies on your computer. Windows 10 includes a built-in DVD player, but the DVD drive must be enabled to use it.
To enable a DVD drive in Windows 10, open the Control Panel and go to Hardware and Sound. Under Devices and Printers, click DVD drive. If the DVD drive is not enabled, click Enable.