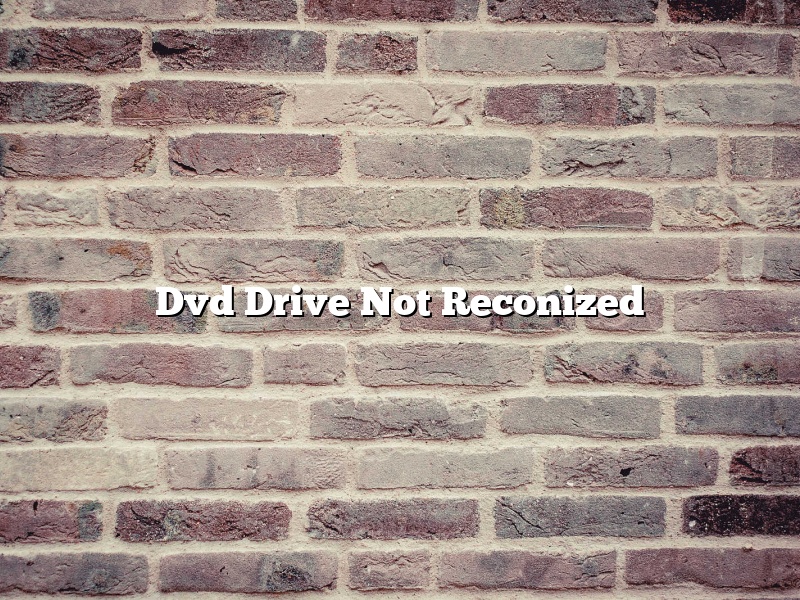If you are using a Windows computer and your DVD drive is not recognized, don’t worry. There are a few things you can try to get it working again.
One thing you can try is restarting your computer. Sometimes a simple restart will fix the problem.
If restarting your computer doesn’t work, you can try reinstalling the DVD driver. This can be done by going to the manufacturer’s website and downloading the driver. After you have downloaded the driver, you will need to open Device Manager. To do this, press Windows Key + X and select Device Manager. Once Device Manager is open, expand the DVD/CD-ROM drives section and right-click on your DVD drive. From the menu that pops up, select Uninstall. After the driver is uninstalled, go to the location where you downloaded the driver and double-click on it. The driver will be installed and your DVD drive should start working again.
Contents [hide]
- 1 How do I fix my DVD drive not recognized?
- 2 How do I get Windows to recognize my DVD drive?
- 3 Why is my DVD drive not reading dvds?
- 4 Why won’t my laptop recognize my external DVD drive?
- 5 How do I reinstall my DVD drive?
- 6 Can’t find DVD CD ROM drives in Device Manager?
- 7 How do I check if my DVD drive is working?
How do I fix my DVD drive not recognized?
There could be many reasons why your DVD drive suddenly stops being recognized by your computer. In this article, we’ll go over some troubleshooting tips to help you fix the problem.
First, make sure that your DVD drive is properly connected to your computer. If the drive is not connected correctly, it will not be recognized by your computer.
If your DVD drive is properly connected, the next step is to check the drive’s cables and make sure they are not damaged. If the cables are damaged, you’ll need to replace them.
If the cables are not damaged, the next step is to check the DVD drive’s drivers. If the drivers are not up to date, you’ll need to download and install the latest drivers from the manufacturer’s website.
If the drivers are up to date, the next step is to check the DVD drive’s configuration. If the drive is configured incorrectly, you’ll need to change the settings.
If the drive is configured correctly, the next step is to check the power supply. If the power supply is not providing enough power to the drive, you’ll need to replace it.
If all of the above steps have been checked and the DVD drive is still not being recognized, the final step is to replace the DVD drive.
How do I get Windows to recognize my DVD drive?
There are a few things you can try if your computer isn’t recognizing your DVD drive.
One thing you can try is restarting your computer. Sometimes a simple restart can fix minor issues.
You can also try checking the connections between your computer and DVD drive. Make sure all the cords are plugged in securely and that there is no debris or dust blocking the ports.
If you’ve tried these things and your computer still isn’t recognizing your DVD drive, you may need to update your drivers. You can do this by visiting your computer’s manufacturer’s website and searching for driver downloads.
Why is my DVD drive not reading dvds?
If your DVD drive is not reading DVDs, there are a few things you can do to try to fix the problem.
One thing you can do is to make sure that the DVD is inserted correctly. The DVD should be facing down and should be in the drive all the way.
If the DVD is inserted correctly and your DVD drive is still not reading the DVD, you can try to clean the DVD drive. You can do this by using a q-tip and some rubbing alcohol.
If the DVD is inserted correctly, it is clean, and your DVD drive is still not reading the DVD, you may need to replace the DVD drive.
Why won’t my laptop recognize my external DVD drive?
There are a few reasons why your laptop might not be recognizing your external DVD drive. One possibility is that the DVD drive is not properly plugged into the computer. Make sure that the DVD drive is securely connected to the laptop’s USB port, and that the port is not blocked by another device.
Another possibility is that the DVD drive is not compatible with your computer. External DVD drives are available in different formats, so you need to make sure that the drive you purchase is compatible with your laptop.
If your laptop still does not recognize the DVD drive, there might be a problem with the driver. Drivers are software programs that allow the operating system to communicate with hardware devices. If the driver for the DVD drive is not properly installed or is corrupted, the computer will not be able to recognize the drive. You can try to fix the problem by reinstalling the driver or by updating the driver software.
If you have tried all of these troubleshooting steps and your laptop still does not recognize the DVD drive, the problem might be with the DVD drive itself. In this case, you might need to purchase a new DVD drive.
How do I reinstall my DVD drive?
If your DVD drive is not working, you may need to reinstall it. This process is fairly easy, but it can vary depending on your computer’s operating system.
On Windows computers, you can reinstall your DVD drive by following these steps:
1. Open the Device Manager. You can do this by pressing the Windows key + X and selecting Device Manager.
2. In the Device Manager, locate and expand the DVD/CD-ROM drives section.
3. Right-click on the DVD drive that is not working and select Uninstall.
4. Restart your computer.
5. When your computer restarts, the DVD drive should be automatically installed. If it is not, you can install it manually by following these steps:
a. Open the Device Manager.
b. In the Device Manager, locate and expand the DVD/CD-ROM drives section.
c. Right-click on the DVD drive that you want to install and select Update Driver Software.
d. Select Browse my computer for driver software.
e. Click on Let me pick from a list of device drivers on my computer.
f. Select the Generic DVD/CD-ROM drive driver and click Next.
g. Click Install.
On Mac computers, you can reinstall your DVD drive by following these steps:
1. Open the Finder.
2. In the Finder, click on the Applications folder.
3. In the Applications folder, locate and open the Utilities folder.
4. In the Utilities folder, open the Disk Utility.
5. In the Disk Utility, select your computer’s hard drive in the sidebar.
6. In the main window, click the Erase tab.
7. In the Erase tab, set the Format to Mac OS Extended (Journaled) and the Scheme to GUID Partition Map.
8. Click Erase.
9. When the erase process is completed, close the Disk Utility.
10. Open the System Preferences.
11. In the System Preferences, open the Startup Disk preferences.
12. In the Startup Disk preferences, select your computer’s hard drive and click the restart button.
Your DVD drive should now be reinstalled.
Can’t find DVD CD ROM drives in Device Manager?
If you’re having trouble finding your DVD or CD ROM drives in Device Manager, don’t worry – you’re not alone. A lot of people seem to be having this problem lately.
There are a few possible reasons for this. One possibility is that your computer’s BIOS might not be configured to recognize your DVD or CD ROM drives. Another possibility is that your drivers might not be installed properly.
If your BIOS isn’t configured to recognize your DVD or CD ROM drives, you’ll need to go into your BIOS settings and change the settings so that they are. To do this, you’ll need to press the Delete or F2 key when your computer boots up – this will take you into your BIOS settings. Once you’re in the BIOS settings, you’ll need to find the section that deals with your DVD or CD ROM drives, and change the settings so that they are recognized by your computer.
If your drivers aren’t installed properly, you’ll need to install them. To do this, you’ll need to go to your computer’s manufacturer’s website and download the drivers for your specific model of computer. Once you’ve downloaded the drivers, you’ll need to install them on your computer.
If you’re still having trouble finding your DVD or CD ROM drives in Device Manager, there might be something wrong with your computer’s hardware. In this case, you’ll need to take your computer to a computer technician and have them take a look at it.
How do I check if my DVD drive is working?
There are a few ways to check if your DVD drive is working. The most basic way is to try inserting a DVD into the drive and see if it is recognized by your computer. If it is not recognized, there is a good chance that your DVD drive is not working.
Another way to check is to open the Windows DVD Player and see if the DVD drive is listed under the Devices with DVD Playback option. If it is not listed, your DVD drive is not working.
You can also check the Device Manager to see if the DVD drive is listed under DVD/CD-ROM Drives. If it is not listed, your DVD drive is not working.
If you are still having trouble determining if your DVD drive is working, you can try using a DVD diagnostic tool such as the free DVDInfoPro tool. This tool will test your DVD drive and provide you with a report on the results.