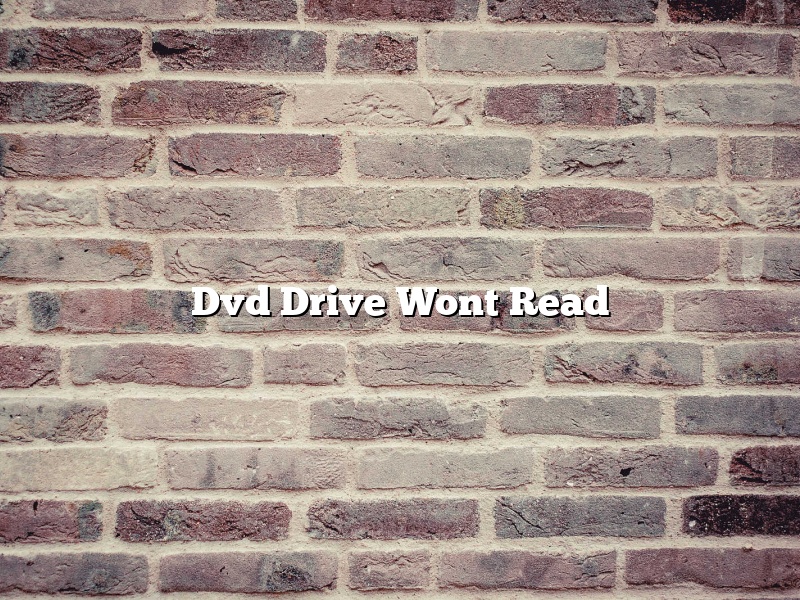A DVD drive is a device that allows a user to play DVDs on a computer. If a DVD drive is not reading discs correctly, it can be a frustrating experience for the user. There are several things that can be done to try to fix this problem.
If a DVD drive is not reading discs correctly, the first thing that should be done is to make sure that the discs are clean. The discs should be cleaned with a soft, lint-free cloth. If the discs are still not reading correctly, the next thing that should be done is to make sure that the drive is properly configured. In Windows, the DVD drive can be configured by going to the Control Panel and clicking on “Hardware and Sound.” Then, click on “Device Manager.” Under “DVD/CD-ROM drives,” the drive should be listed with a yellow exclamation point. If it is not, right-click on the drive and select “Update Driver Software.” Then, select “Browse my computer for driver software.” Finally, select “Let me pick from a list of device drivers on my computer.” Under “Model,” select “Standard CD-ROM drives.” Click “Next” and then “Close.”
If the DVD drive is still not reading discs correctly, the next thing that should be done is to uninstall and then reinstall the driver. To do this, go to the Control Panel and click on “Hardware and Sound.” Then, click on “Device Manager.” Under “DVD/CD-ROM drives,” right-click on the drive and select “Uninstall.” Then, right-click on the drive again and select “Scan for hardware changes.” The driver should be automatically reinstalled.
If the DVD drive is still not reading discs correctly, the next thing that should be done is to check the power and data cables. The power cable should be plugged into the back of the DVD drive and the computer. The data cable should be plugged into the back of the DVD drive and the motherboard. If the cables are not plugged in correctly, the DVD drive will not work.
If the DVD drive is still not reading discs correctly, the next thing that should be done is to check the BIOS. On some computers, the BIOS can be accessed by pressing the F1, F2, or Delete key when the computer is booting up. In the BIOS, the DVD drive should be listed under “Boot.” If it is not, the BIOS should be updated. To do this, download the latest BIOS from the manufacturer’s website and install it on the computer.
If the DVD drive is still not reading discs correctly, the next thing that should be done is to try a different disc. If the same disc is not reading correctly on a different DVD drive, the disc may be defective.
Contents
- 1 How do I fix my DVD drive not reading?
- 2 Why won’t my computer read DVD R discs?
- 3 How do I fix my DVD drive not reading Windows 10?
- 4 How do I get Windows 10 to recognize my DVD drive?
- 5 How do I check if my DVD drive is working?
- 6 Why won’t my laptop recognize my external DVD drive?
- 7 How do I enable my DVD drive?
How do I fix my DVD drive not reading?
There are a few things you can do if your DVD drive is not reading discs.
First, try cleaning the disc. If there is dirt or dust on the disc, it may not be reading properly. You can clean the disc using a soft cloth.
If the disc is still not reading, try cleaning the DVD drive. You can do this by using a soft cloth and a can of compressed air.
If the disc is still not reading, try a different disc. If the different disc is also not reading, then there may be a problem with the DVD drive. In this case, you may need to replace the DVD drive.
Why won’t my computer read DVD R discs?
DVD R discs are one of the most popular formats for data storage and sharing. However, sometimes they may not be readable by a computer. In this article, we will explore some of the reasons why this may happen and offer possible solutions.
One reason why a computer may not be able to read a DVD R disc is that the drive may not be compatible. If the drive is very old or was not originally intended to read DVDs, it may not be able to handle the format. In this case, a newer, more compatible drive may be needed.
Another possibility is that the disc may be scratched or damaged. If there are any visible scratches or other markings on the disc, it may not be able to be read. In this case, it may be necessary to try another disc or to repair the damage.
There are also a number of software issues that can prevent a computer from reading a DVD R disc. If the disc is not properly inserted into the drive, or if the drive is not properly configured, it may not be able to be read. In addition, if the computer is not running the correct software or is not properly updated, it may also not be able to read the disc.
If a computer is not able to read a DVD R disc, there are a number of possible solutions. First, make sure that the drive is compatible with the disc format and that the disc is not scratched or damaged. If the problem persists, make sure that the software is up to date and properly installed, and that the disc is properly inserted into the drive. If these steps do not work, it may be necessary to replace the drive or the disc.
How do I fix my DVD drive not reading Windows 10?
Windows 10 is one of the most popular operating systems in use today. However, DVD drive compatibility can be an issue, with some users reporting that their DVD drive is not reading Windows 10. This can be a major problem, as it can prevent users from being able to access important files and data.
There are a few things that you can do to try and fix a DVD drive not reading Windows 10. The first is to make sure that your DVD drive is properly plugged into your computer. If it is not, this can cause problems with DVD drive readability.
If your DVD drive is properly plugged in, you can try some of the following troubleshooting steps:
1. Open Device Manager and click on DVD/CD-ROM drives.
2. Right-click on your DVD drive and click on Properties.
3. Click on the Driver tab and click on Update Driver.
4. Follow the on-screen instructions to update your driver.
If updating your driver does not fix the problem, you can try some of the following steps:
1. Open Registry Editor and go to the following key:
HKEY_LOCAL_MACHINE\SYSTEM\CurrentControlSet\Control\Class\{4D36E965-E325-11CE-BFC1-08002BE10318}
2. Double-click on the UpperFilters key.
3. Delete the UpperFilters key.
4. Click on the OK button.
5. Restart your computer.
If none of these steps fix the problem, you may need to replace your DVD drive.
How do I get Windows 10 to recognize my DVD drive?
Windows 10 is a versatile operating system, but there are some things that it can’t do by default. One such thing is recognizing a DVD drive. If you’re having trouble getting your DVD drive to show up in Windows 10, don’t worry – it’s an easy fix.
The first thing you’ll need to do is open up the Device Manager. To do this, press the Windows key + R, type devmgmt.msc into the Run dialog, and press Enter.
Once the Device Manager is open, locate and expand the DVD/CD-ROM drives category. If your DVD drive is listed here, right-click it and select Update Driver Software.
If your DVD drive is not listed here, it’s likely because Windows 10 doesn’t have the necessary drivers. In this case, you’ll need to download and install the drivers manually.
To do this, head to the Microsoft website and search for the drivers for your specific DVD drive. Once you’ve found the drivers, download them and install them on your computer.
Once the drivers are installed, Windows 10 should be able to recognize your DVD drive.
How do I check if my DVD drive is working?
Nowadays, most people store their movies and music on their computer’s hard drive. But there are still occasions when you might need a DVD. Maybe you want to watch a movie that you’ve downloaded, or you need to give a presentation and your computer doesn’t have a CD drive. If that’s the case, you’ll need to make sure that your DVD drive is working.
There are a few ways to do this. The first is to check the drive’s status in Windows. To do this, go to Control Panel and click on Hardware and Sound. Then, click on Device Manager. Under DVD/CD-ROM drives, you should see the name of your drive and whether it’s working properly.
If the drive isn’t working, you can try to troubleshoot it. One thing you can try is to restart your computer. If that doesn’t work, you might need to uninstall and reinstall the driver. You can find the driver for your DVD drive on the manufacturer’s website.
If your DVD drive isn’t working at all, you might need to replace it. You can find a new DVD drive on Amazon or at your local electronics store.
Why won’t my laptop recognize my external DVD drive?
External DVD drives are a convenient way to watch movies or listen to music without having to carry around a laptop or tablet. However, if your laptop does not recognize your external DVD drive, you may be wondering what is wrong.
There are a few things that you can do to try to fix this problem. The first thing is to make sure that the external DVD drive is properly connected to your laptop. The USB port should be firmly plugged into the drive, and the drive itself should be securely attached to your laptop.
If the external DVD drive is properly connected and still not being recognized by your laptop, you may need to update your laptop’s driver. To do this, you can visit the website of your laptop’s manufacturer and download the latest driver for your model.
If the external DVD drive is still not being recognized after updating the driver, there may be a problem with the drive itself. In this case, you may need to contact the manufacturer for assistance.
How do I enable my DVD drive?
Enabling your DVD drive is a relatively easy process. The first thing you will need to do is open up your computer and locate the DVD drive. Once you have found it, you will need to determine if it is enabled. To do this, look for a small switch on the side of the drive that is in the “on” position. If the switch is in the “on” position, your DVD drive is already enabled. If the switch is in the “off” position, you will need to enable it.
To do this, you will need to go to your computer’s BIOS. To access your BIOS, you will need to press the “delete” key on your keyboard when your computer starts up. Once you are in your BIOS, look for a section called “boot.” Within this section, there will be an option called “boot order.” This option will show you the order in which your computer looks for devices to start up from. Your DVD drive should be listed near the top of the list. If it is not, you will need to change the order.
To do this, you will need to use the arrow keys on your keyboard to move the DVD drive up the list. Once it is at the top of the list, press the “enter” key on your keyboard to save your changes. Once your BIOS has been updated, your computer will start up from your DVD drive.