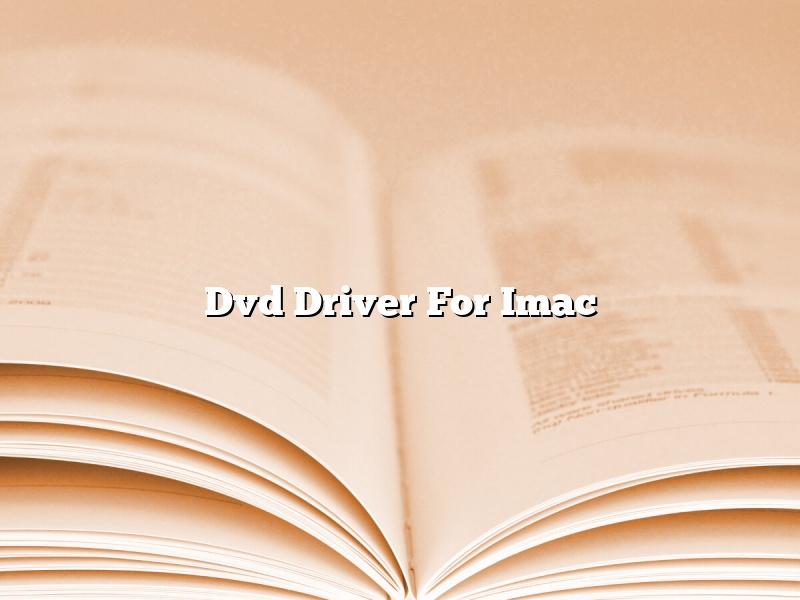A DVD driver for your iMac is an important piece of software that allows you to play DVDs on your computer. If you don’t have a DVD driver installed, you won’t be able to play DVDs on your iMac.
There are a few different ways to install a DVD driver on your iMac. The easiest way is to use the built-in Software Update feature on your computer. This feature will automatically check for new software updates and install them on your computer.
If you don’t want to use the Software Update feature, you can also install a DVD driver manually. To do this, you’ll need to download the driver from the Apple website and install it on your computer.
Once the driver is installed, you’ll be able to play DVDs on your iMac.
Contents [hide]
How do I get my DVD drive to work on my Mac?
There are a few things you can do to get your DVD drive working on your Mac. The first is to make sure your computer is configured to use the drive. To do this, open System Preferences and click on the “Hardware” icon. Then, click on the “DVD” tab and make sure the “DVD drive” is checked.
If your DVD drive is not listed, you may need to install a driver. To do this, open the “Application” folder and locate the “DVD Player” application. Click on the “Contents” folder and then the “Resources” folder. Finally, locate the “Drivers” folder and copy it to your desktop.
Once you have the drivers, open the “Terminal” application and type the following command:
sudo cp -R ~/Desktop/Drivers/* /System/Library/Extensions
Then, type your administrator password and press enter.
Restart your computer and the DVD drive should now be working.
Do external DVD drives work on Mac?
Do external DVD drives work on Mac?
This is a question that is asked frequently, and the answer is a little bit complicated. External DVD drives do work on Macs, but there are a few things you need to keep in mind.
First of all, not all external DVD drives are compatible with Macs. You need to make sure that the drive is specifically designed for Macs in order to work properly.
Secondly, you need to make sure that your Mac is running OS X Yosemite or later. If you are using an older version of OS X, the drive may not work properly.
Thirdly, you need to make sure that the drive is formatted for Macs. If it is not, you may have some trouble getting it to work properly.
Finally, not all DVD drives are created equal. Some drives may work better with Macs than others. So, if you are having trouble getting your external DVD drive to work, try switching to a different drive.
Overall, external DVD drives do work on Macs, but there are a few things you need to keep in mind. Make sure that you have a compatible drive, make sure that your Mac is running OS X Yosemite or later, and make sure that the drive is formatted for Macs. If you follow these guidelines, you should be able to get your external DVD drive to work properly on your Mac.
Does iMac have DVD drive?
Yes, all iMac models come with a DVD drive.
Why won’t my Mac recognize a DVD?
There are many reasons why your Mac may not recognize a DVD. One reason may be that the DVD is scratched or dirty. Another reason may be that the DVD is not in the correct format.
If your DVD is scratched or dirty, you may be able to clean it using a soft cloth. If the DVD is not in the correct format, you may need to convert it to a compatible format.
To convert a DVD to a compatible format, you can use a DVD converter application. There are many free and paid DVD converter applications available.
Once you have converted the DVD to a compatible format, you can try playing it on your Mac. If it still does not work, you may need to troubleshoot your DVD drive.
Why won’t my Mac recognize my external hard drive?
If your Mac doesn’t recognize your external hard drive, there are several possible reasons why. In this article, we’ll explore some of the most common causes and solutions.
One of the most common reasons why a Mac may not recognize an external hard drive is because the drive is not formatted correctly. To fix this, you’ll need to reformat the drive using the Mac-specific file system, HFS+.
Another possible reason for the Mac not recognizing an external hard drive is that there is a problem with the cable or adapter that is connecting the drive to the computer. If you’re using a USB cable, try using a different cable or port. If you’re using an adapter, try a different adapter.
Another possibility is that the drive is not powered on. Make sure the drive is plugged in and that the power cord is connected to an outlet and the drive.
If you’ve tried all of the above solutions and your Mac still isn’t recognizing your external hard drive, it may be time to take the drive to a technician for repair.
Is Apple SuperDrive discontinued?
Apple’s SuperDrive is a discontinued external optical disc drive that could read and write optical discs such as CDs, DVDs, and Blu-ray discs. It was originally introduced in 2004 as an external option for the then-new iMac G5, and was later included as a standard component of all Macs except the Mac mini and the 12-inch MacBook.
On October 27, 2016, Apple quietly discontinued the SuperDrive, making it no longer available for purchase on its website or in its retail stores. While the company has not given a specific reason for the discontinuation, it’s likely due to the increasing popularity of cloud-based storage solutions and the decreasing need for physical optical discs.
If you already own a SuperDrive and need to use it, you can still find third-party retailers that sell them online. But if you’re in the market for an external optical drive, it’s best to look for a model that doesn’t rely on a SuperDrive-type connector, as those are likely to become harder and harder to find in the years ahead.
How do I copy a DVD to my Mac 2021?
There are a few different ways that you can copy a DVD to your Mac, but the best way to do it is by using a program called Handbrake. Handbrake is a free program that can be downloaded from the internet, and it allows you to convert videos from one format to another.
To copy a DVD using Handbrake, first launch the program and then click on the “Source” button. This will open a window where you can select the DVD that you want to copy. Once you have selected the DVD, click on the “Open” button.
Next, click on the “Browse” button and select the location where you want to save the copied DVD. Then, click on the “Start” button to begin copying the DVD. Handbrake will take a few minutes to convert the DVD, and when it is done, the copied DVD will be saved in the location that you selected.