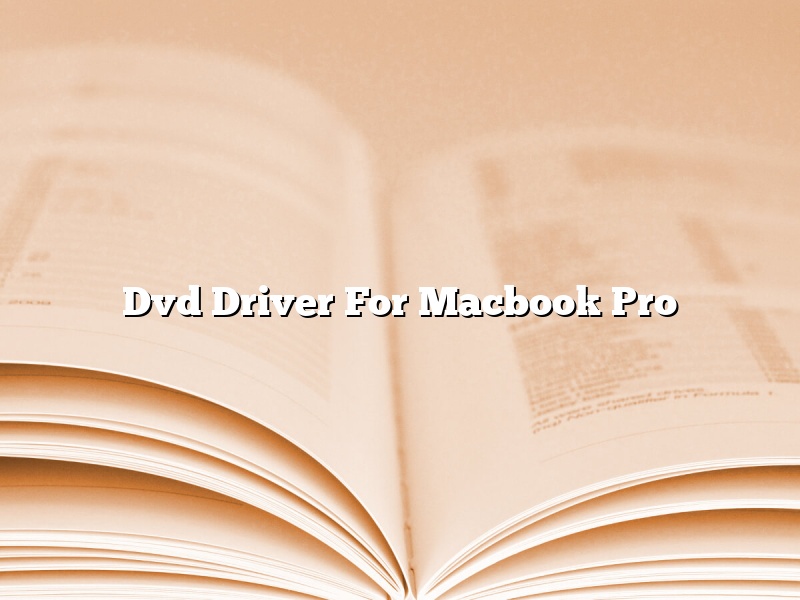A DVD driver is a software program that allows your computer to read DVD discs. If your MacBook Pro doesn’t have a built-in DVD drive, you can purchase an external DVD drive to connect to your computer. If your computer doesn’t have a DVD drive, you can still watch DVDs by using an external DVD drive or by streaming the content from another device.
If you need to install a DVD driver on your MacBook Pro, you can download one from Apple’s website. After you have downloaded the driver, open the disc image and follow the on-screen instructions to install the driver.
If you are having trouble playing DVDs on your MacBook Pro, make sure that the driver is installed and that the disc is not scratched or damaged. If the issue persists, try using a different DVD player or consult the Apple Support website for more help.
Contents [hide]
- 1 How do I get my DVD Player to work on my MacBook Pro?
- 2 How do I get my Mac to recognize a DVD?
- 3 Does Apple MacBook Pro have a DVD drive?
- 4 Why is my MacBook Pro not reading my DVD?
- 5 Why is my external DVD drive not working Mac?
- 6 Can I use any external DVD drive for Mac?
- 7 Will any external DVD drive work with Mac?
How do I get my DVD Player to work on my MacBook Pro?
One of the great things about a MacBook Pro is that it can do so many things. With the right software and hardware, it can even act as a DVD player. However, there are a few things you need to do in order to make this work.
The first thing you need to do is make sure that your MacBook Pro has a DVD player. To check this, go to the Apple menu and select “About This Mac.” If your computer doesn’t have a DVD player, you can buy an external DVD player that attaches to your computer.
The next thing you need to do is make sure that your DVD player is enabled. To do this, go to the Apple menu and select “System Preferences.” Then select “DVD Player.” If the box next to “Enable DVD Player” is checked, your DVD player is enabled. If it isn’t checked, check it and then close the window.
The last thing you need to do is make sure that your DVD player is set to the right region. To do this, go to the Apple menu and select “System Preferences.” Then select “DVD Player.” Select the “Settings” tab and then select your region from the list.
How do I get my Mac to recognize a DVD?
Your Mac can read DVDs if the DVD player software is installed. If your Mac doesn’t have the DVD player software installed, you can install it from the App Store.
Does Apple MacBook Pro have a DVD drive?
It’s no secret that Apple is slowly phasing out DVD drives from its hardware products. The company’s popular 12-inch MacBook doesn’t have a DVD drive, and the new MacBook Pro models released in October 2016 also lack this feature.
Some people may be wondering if the new MacBook Pro models have a DVD drive. The answer is no – the new MacBook Pro models do not have a DVD drive. If you need to use a DVD drive, you can purchase an external DVD drive.
So why did Apple decide to remove the DVD drive from its latest MacBook Pro models? One reason could be that more and more people are watching movies and TV shows online, and they don’t need to use a DVD drive to watch DVDs anymore.
Another reason could be that Apple is trying to make its products thinner and lighter, and it can’t fit a DVD drive into a thin and light laptop.
Overall, the decision to remove the DVD drive from the latest MacBook Pro models was likely a strategic one on Apple’s part. While some people may be unhappy about this decision, it’s likely that most people will get used to it.
Why is my MacBook Pro not reading my DVD?
There are a few reasons why your MacBook Pro might not be reading your DVD.
One possible reason is that the DVD might be scratched. If the DVD is scratched, your MacBook Pro will not be able to read it.
Another possible reason is that the DVD might be dirty. If the DVD is dirty, your MacBook Pro will not be able to read it.
Another possible reason is that the DVD might be inserted upside down. If the DVD is inserted upside down, your MacBook Pro will not be able to read it.
Another possible reason is that the DVD might be defective. If the DVD is defective, your MacBook Pro will not be able to read it.
Why is my external DVD drive not working Mac?
External DVD drives are popular peripherals for Mac users, as they can be used to watch movies or install software. However, sometimes these drives can stop working for no apparent reason. In this article, we will explore some of the possible reasons why your external DVD drive is not working on your Mac, and we will provide some solutions on how to fix the problem.
One possible reason why your external DVD drive is not working is that the driver is not installed properly. To install the driver, open up the Terminal app, located in the Applications > Utilities folder. In the Terminal, type in the following command:
sudo kextload /Library/Extensions/ExternalDVDDrive.kext
Press enter, and then enter your administrator password. The driver should now be installed and your external DVD drive should start working properly.
If the driver is installed properly and your external DVD drive is still not working, there may be a problem with the USB port that the drive is connected to. To test this, try connecting the drive to a different USB port. If the drive starts working properly when it is connected to a different USB port, then the original USB port is most likely faulty. In this case, you will need to take your Mac to a technician to have the port replaced.
If your external DVD drive is not working, even when it is connected to a different USB port, there may be a problem with the drive itself. In this case, you will need to take the drive to a technician to have it repaired or replaced.
Hopefully, one of the solutions in this article will help you get your external DVD drive working again on your Mac.
Can I use any external DVD drive for Mac?
External DVD drives are a great way to back up your data or watch a movie, but can you use any external DVD drive for Mac? The answer is yes, you can use any external DVD drive for Mac, but there are a few things you should keep in mind.
The first thing you need to do is make sure that your external DVD drive is compatible with Mac. Not all external DVD drives are compatible with Mac, so you need to make sure that the one you choose is. The good news is that most external DVD drives are compatible with Mac, so you shouldn’t have too much trouble finding one that is.
The next thing you need to do is make sure that your external DVD drive is formatted for Mac. Most external DVD drives are formatted for Windows, so you will need to reformat it for Mac. This is a simple process and can be done in a few minutes.
Once your external DVD drive is compatible with Mac and formatted for Mac, you can use it with your Mac. Just plug it in and it will be ready to use. Keep in mind that not all external DVD drives are supported by MacOS, so make sure to check the compatibility list before you buy one.
Overall, you can use any external DVD drive for Mac, but you need to make sure that it is compatible with Mac and formatted for Mac. If it is, then you can use it with your Mac without any problems.
Will any external DVD drive work with Mac?
Will any external DVD drive work with Mac?
Yes, most external DVD drives should work with a Mac computer. However, there are a few things to keep in mind when purchasing an external DVD drive for a Mac.
First, it is important to make sure that the external DVD drive is compatible with MacOS. Many external DVD drives are designed for Windows computers and may not work properly with a Mac.
Second, it is important to check the connection type of the external DVD drive. Most external DVD drives use a USB connection, but there are a few that use a Thunderbolt connection. Make sure the external DVD drive you purchase has the same connection type as your Mac computer.
Third, some external DVD drives come with a power adapter. Make sure the external DVD drive you purchase includes a power adapter if your Mac does not have a spare USB port to power the drive.
Overall, most external DVD drives should work with a Mac computer, but it is important to check the compatibility and connection type before making a purchase.