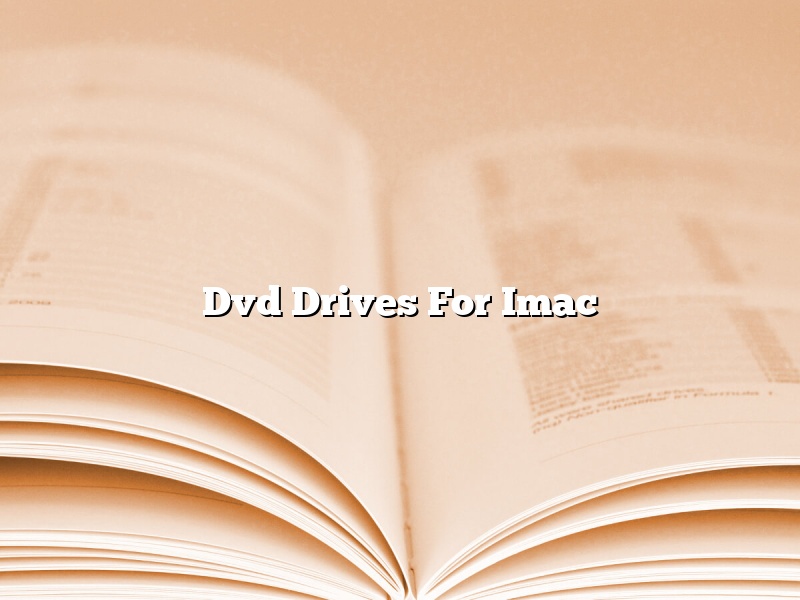Apple’s iMac has been a desktop favorite for many years, combining style and performance in one package. The all-in-one design of the iMac means that there are limited upgrade options, but one of the most popular upgrades is adding a DVD drive.
There are a few different options when it comes to adding a DVD drive to an iMac. The first option is to use an external drive. This is a good option if you only need to occasional use a DVD drive, as it is easy to plug in and unplug when needed. Another option is to use a built-in drive. This is a good option if you plan to use the DVD drive frequently, as it is already integrated into the iMac.
There are a few things to consider when choosing a DVD drive for your iMac. First, you need to decide what type of drive you need. Most iMacs come with a SuperDrive, which can read and write both CDs and DVDs. If you need a drive that can only read DVDs, you will need to get a drive that is specifically designed for that purpose.
You also need to decide what interface the drive uses. The most common interface is USB, but some drives use FireWire or Thunderbolt. Make sure the drive you choose is compatible with your iMac’s interface.
Finally, you need to decide how much you want to spend on a DVD drive. Prices for DVD drives range from around $20 to $200.
Once you have decided on the type of DVD drive you want, it is easy to install. Most external drives come with a simple installation guide, and most built-in drives are easy to install as well. Just follow the instructions in the manual, and you should be up and running in no time.
Overall, adding a DVD drive to your iMac is a simple and affordable way to improve its performance. Whether you need a drive for occasional use or you plan to use it frequently, there is a DVD drive that will fit your needs.
Contents [hide]
- 1 Will any external DVD drive work with Mac?
- 2 Can you use a DVD Player with an iMac?
- 3 How do I connect an external DVD drive to my iMac?
- 4 Is Apple SuperDrive discontinued?
- 5 Why won’t my Mac recognize my DVD drive?
- 6 How can I play a DVD on my Mac without a DVD drive?
- 7 Why won’t my external DVD player work on my Mac?
Will any external DVD drive work with Mac?
All Macs come with a built-in DVD drive, but what if you need to read or write discs on a different computer? Or maybe you need to copy a disc and you don’t have a spare drive on hand. In these cases, an external DVD drive can be a lifesaver.
But will any external DVD drive work with a Mac? The answer is yes – with a few caveats. First of all, you’ll need to make sure that your Mac has a USB port. Then, you’ll need to find an external DVD drive that is compatible with MacOS.
Finally, you’ll need to format the drive before you can use it. To do this, open a Finder window and go to Applications. Then, open the Utilities folder and select Disk Utility. Select the external DVD drive in the left-hand column, and click the Erase tab. Give the drive a name and select MacOS Extended (Journaled) from the Format menu. Click Erase and wait for the process to finish.
Now that the drive is formatted, you can use it to read or write discs on your Mac. Just make sure that the drive is connected to your computer before you try to use it.
Can you use a DVD Player with an iMac?
Can you use a DVD Player with an iMac?
Yes, you can use a DVD Player with an iMac. However, the DVD Player may not be able to take full advantage of all the features of the iMac. For example, the DVD Player may not be able to take full advantage of the Retina display on the iMac.
How do I connect an external DVD drive to my iMac?
There are a few ways that you can connect an external DVD drive to your iMac. In this article, we will discuss the most common methods.
One way to connect an external DVD drive to your iMac is to use a Thunderbolt cable. If your iMac has a Thunderbolt port, you can use a Thunderbolt to USB cable to connect the DVD drive to your computer.
Another way to connect an external DVD drive to your iMac is to use a USB cable. If your iMac does not have a Thunderbolt port, you can use a USB to mini-USB cable to connect the DVD drive to your computer.
Finally, you can also connect an external DVD drive to your iMac using an HDMI cable. If your iMac has an HDMI port, you can use an HDMI to mini-HDMI cable to connect the DVD drive to your computer.
Whichever method you choose, make sure that the DVD drive is compatible with your iMac.
Is Apple SuperDrive discontinued?
Is Apple SuperDrive discontinued?
It appears that the SuperDrive may be discontinued, as it is no longer listed on Apple’s website.
The SuperDrive was a device that allowed users to read and write CDs and DVDs. It was first introduced in 2003, and was discontinued in 2016.
There are a few possible reasons for why Apple may have discontinued the SuperDrive. One possibility is that the rise of streaming services such as Netflix and Hulu has caused a decline in the popularity of DVDs and CDs. Another possibility is that the SuperDrive was discontinued in order to make way for new devices, such as the AirPods and the HomePod.
Despite the discontinuation of the SuperDrive, there are still a few ways to get DVDs and CDs on your Apple device. One option is to use an external CD/DVD drive, which can be purchased online or at a local store. Another option is to use an online service such as Netflix or Hulu.
Why won’t my Mac recognize my DVD drive?
If your Mac doesn’t recognize your DVD drive, there are several possible reasons. One possibility is that your DVD drive is not properly connected to your Mac. Make sure that the DVD drive is properly inserted into your Mac, and that the power cord is plugged in.
Another possibility is that your DVD drive is not functioning properly. Try rebooting your Mac and see if the DVD drive is recognized. If it still isn’t recognized, you may need to replace the DVD drive.
Finally, some software issues can also cause your Mac to not recognize your DVD drive. Try reinstalling the software that came with your DVD drive, or visit the manufacturer’s website for support.
How can I play a DVD on my Mac without a DVD drive?
Today, most Macs don’t come with a built-in DVD drive. So, if you want to watch a DVD on your Mac, you need to have an external DVD drive. However, if you don’t have an external DVD drive, don’t worry – you can still watch DVDs on your Mac.
There are a few ways to do this. One way is to use an app called VLC. VLC is a free and open source app that can be used to play DVDs on your Mac. Another way is to use an app called MacTheRipper. MacTheRipper is a paid app, but it is a very powerful app that can be used to rip DVDs to your Mac.
If you want to use VLC to watch DVDs on your Mac, here are the steps:
1. Download and install VLC on your Mac.
2. Insert the DVD you want to watch into your Mac’s DVD drive.
3. Launch VLC.
4. Click on the DVD’s icon in the VLC toolbar.
5. The DVD’s contents will be displayed in VLC.
If you want to use MacTheRipper to watch DVDs on your Mac, here are the steps:
1. Download and install MacTheRipper on your Mac.
2. Insert the DVD you want to watch into your Mac’s DVD drive.
3. Launch MacTheRipper.
4. Click on the DVD’s icon in the MacTheRipper toolbar.
5. The DVD’s contents will be displayed in MacTheRipper.
6. Select the files you want to rip from the DVD.
7. Click on the “Rip” button.
8. The files you selected will be ripped to your Mac.
Why won’t my external DVD player work on my Mac?
External DVD players are not always compatible with Mac computers, even if they are advertised as being compatible. In some cases, the DVD player might not be able to read the discs that are inserted into it. In other cases, the DVD player might not be able to output video or audio to the Mac.
There are several things that you can do to try to fix the problem. The first thing is to make sure that your DVD player is connected to your Mac correctly. The DVD player should be connected to the Mac using a USB cable, and not using the built-in CD/DVD drive on the Mac.
If your DVD player is connected correctly, the next thing to try is to install the latest software update for your Mac. The latest software update might include fixes for compatibility problems with external DVD players.
If the latest software update does not fix the problem, you can try to install a third-party DVD player software application. There are several different applications available, and some of them are free.
If none of these solutions fix the problem, the last thing to try is to contact the manufacturer of your DVD player and ask for help.