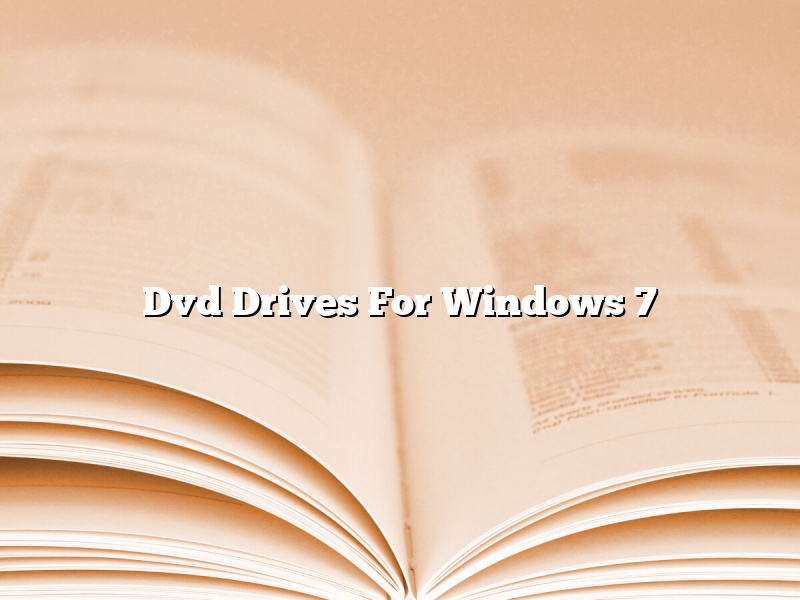Dvd Drives For Windows 7
Dvd drives are a necessary component for any computer. They allow you to read and write optical discs, which come in handy for a variety of purposes. Whether you need to install a new program or just want to watch a movie, a dvd drive is a must-have.
If you’re using Windows 7, you’ll need to make sure your dvd drive is compatible with the operating system. Not all dvd drives are compatible with Windows 7, so you’ll need to do a bit of research before you make your purchase.
There are a few different types of dvd drives available on the market. The most common type is the internal dvd drive, which is installed inside your computer. External dvd drives are also available, and these can be connected to your computer via a USB port.
If you’re looking for a dvd drive that’s compatible with Windows 7, you’ll want to look for one that has the Windows logo on it. This logo indicates that the drive has been tested and certified to work with Windows 7.
When you’re shopping for a dvd drive, it’s important to consider the speed and capacity of the drive. The speed of the drive is measured in revolutions per minute, or rpm. The higher the rpm, the faster the drive will be. The capacity of the drive is measured in gigabytes, or GB. The higher the GB, the more data the drive can store.
When choosing a dvd drive, you’ll need to decide which type of optical disc you want to use. The most common type of optical disc is the DVD, which can store up to 4.7GB of data. If you need to store more data, you can use a Blu-ray disc, which can store up to 50GB of data.
Once you’ve chosen a dvd drive, you’ll need to install it in your computer. This process is relatively simple, and most dvd drives come with instructions that will walk you through the installation process.
Once your dvd drive is installed, you’ll be able to use it to read and write optical discs. This can be useful for a variety of purposes, such as installing new programs, watching movies, and backing up your data.
Contents [hide]
How do I install a new DVD drive in Windows 7?
Installing a new DVD drive in Windows 7 is a fairly easy process, but there are a few things you need to take into account before you begin. In this article, we will show you how to install a new DVD drive in Windows 7.
First, you need to make sure that your computer is shut down. Once it is, you need to remove the cover and locate the drive bay. The drive bay is usually at the front or the back of the computer, and it is where the DVD drive is located.
Once you have located the drive bay, you need to remove the screws that hold the drive in place. Once the screws are removed, you can pull the drive out of the bay. Next, you need to remove the old drive from the bay.
Once the old drive is removed, you can insert the new drive into the bay. Once it is in place, you need to secure it with the screws. Once the screws are in place, you can put the cover back on the computer and start it up.
Windows will automatically detect the new drive and install the necessary drivers. Once the drivers are installed, you can start using the new DVD drive.
How do I play dvds on my computer Windows 7?
In this article, we will show you how to play DVDs on your computer in Windows 7.
To play DVDs on your computer in Windows 7, you will need to install a DVD player software. There are many different DVD player software available, but we recommend using VLC Media Player.
Once you have installed the VLC Media Player, open it up and insert the DVD you want to watch into your computer’s DVD drive. The VLC Media Player will automatically start playing the DVD.
If you want to control the DVD’s playback, you can use the VLC Media Player’s controls to pause, stop, fast forward, and rewind the DVD. You can also use the VLC Media Player’s controls to change the DVD’s playback speed.
How do I get my computer to recognize my DVD drive?
There are a few things you can try if your computer isn’t recognizing your DVD drive. One thing you can do is restart your computer. If that doesn’t work, you can try reinstalling your DVD drive’s driver. You can also try cleaning the DVD drive’s lens with a soft cloth.
How do I install a DVD driver?
Installing a DVD driver is a relatively easy process, but there are a few things to keep in mind. In this article, we will walk you through the steps on how to install a DVD driver.
First, you will need to find the driver that is compatible with your operating system. You can typically find this information on the manufacturer’s website. Once you have located the driver, you will need to download it to your computer.
Next, you will need to open the Control Panel on your PC. You can do this by clicking on the Start menu and then clicking on Control Panel. Once the Control Panel is open, click on the Hardware and Sound tab.
Now, click on the Device Manager button. This will open up a list of all the devices that are installed on your PC. You will need to find the DVD drive on the list and double-click on it.
This will open up a Properties window for the DVD drive. Click on the Driver tab and then click on the Update Driver button.
Now, click on the Browse my computer for driver software button. This will open up a window where you can select the driver that you downloaded earlier.
Once you have selected the driver, click on the Next button. Windows will now install the driver. Once it is finished, you will be able to use your DVD drive.
Can’t find DVD CD-ROM drives in Device Manager?
If you are having trouble finding your DVD or CD-ROM drive in Device Manager, there are a few things you can try.
First, make sure that your drive is properly plugged in to your computer. If the drive is not connected properly, it will not show up in Device Manager.
If the drive is properly connected, try restarting your computer. Sometimes a simple restart can fix any problems that you are having with your hardware.
If the drive still does not show up in Device Manager, you may need to update your drivers. Drivers are small software programs that allow your hardware to communicate with your computer. You can download drivers for your DVD or CD-ROM drive from the manufacturer’s website.
If you are still having trouble finding your DVD or CD-ROM drive in Device Manager, you may need to run a troubleshooter. A troubleshooter is a program that can help you fix common problems with your computer. You can find a troubleshooter for your DVD or CD-ROM drive in the Control Panel.
Why my DVD drive is not working?
There could be a number of reasons why your DVD drive is not working. One of the most common reasons is that the DVD drive is not properly configured in the BIOS. Another possibility is that there is a problem with the DVD drive itself. In order to troubleshoot the problem, you will need to determine the root cause.
The first step is to check the BIOS settings. Make sure that the DVD drive is properly recognized by the BIOS. If it is not, you may need to update the BIOS or configure it manually. If the drive is recognized by the BIOS, the next step is to determine if the drive is faulty.
You can do this by testing the drive with another DVD. If the drive is not working with any DVD, then it is likely that the drive is faulty. If the drive is working with some DVDs but not others, then there may be a problem with the DVD.
If the drive is not working at all, you may need to replace it. If the drive is working but not reading some DVDs, you may need to clean the lens on the drive. You can do this by using a DVD lens cleaner or a cotton swab.
Why won’t my Computer play my DVD?
When you insert a DVD into your computer, nothing happens. You might see an error message that reads “Please insert a disc into Drive D:.” This problem is usually caused by a codec issue.
One way to fix this problem is to download and install the K-Lite Codec Pack. This is a free codec pack that includes all the necessary codecs for playing DVDs on your computer.
If you’re using Windows 10, you might also need to install the Windows Media Player DVD codec. To do this, open the Control Panel and click on “Programs and Features.” Click on “Turn Windows features on or off” and then scroll down to the “Windows Media Player DVD Decoder” option. Make sure the box is checked and click on “OK.”
If you’re still having problems playing DVDs on your computer, your DVD drive might not be compatible with Windows 10. In this case, you might need to buy a new DVD drive that is compatible with Windows 10.