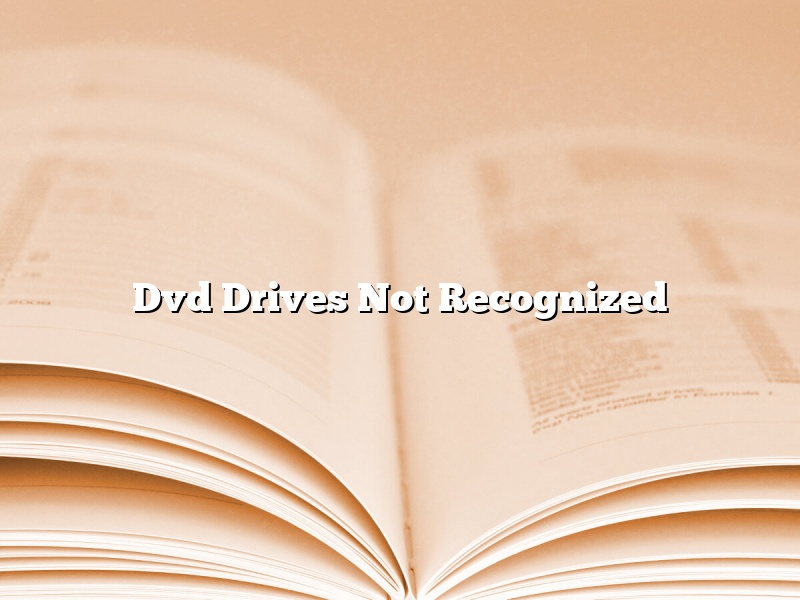Dvd Drives Not Recognized
It can be really frustrating when you go to use your DVD drive and it doesn’t seem to be recognized by your computer. You may see an error message popup that says something like “Windows cannot access the device, code 39”. This can be a problem if you need to use your DVD drive for something important.
There are a few things that you can do to try and fix the problem. The first is to make sure that your DVD drive is properly plugged into your computer. If it’s not properly plugged in, it may not be recognized.
Another thing to try is to restart your computer. Sometimes all you need is a fresh start to get things working again.
If that doesn’t work, you may want to try updating your drivers. This can be done by visiting the website of your DVD drive’s manufacturer and downloading the latest drivers.
If all of that fails, you may need to format your computer and reinstall Windows. This can be a bit of a hassle, but it may be necessary if your DVD drive is not being recognized for some reason.
Contents [hide]
- 1 How do I get Windows to recognize my DVD drive?
- 2 Can’t see DVD ROM drive in Device Manager?
- 3 How do I get my laptop to recognize an external DVD drive?
- 4 How do I make my DVD drive visible in Windows 10?
- 5 Can’t see DVD drive in Windows 10?
- 6 How do I reinstall my DVD drive?
- 7 Why is my DVD ROM not reading?
How do I get Windows to recognize my DVD drive?
Your computer’s operating system may not recognize your DVD drive because the drivers are not installed properly or because there is a problem with the DVD drive. You can try to troubleshoot the problem or install the drivers manually.
If the DVD drive is not recognized by the computer, you may need to install the drivers for it. The drivers can be installed automatically using Windows Update, or you can install them manually.
To install the drivers manually, you will need the DVD drive’s make and model, as well as the version of Windows that you are using. You can find this information in the Device Manager.
In the Device Manager, expand the DVD/CD-ROM drives category and double-click the drive that you want to install the drivers for. Click the Driver tab, and then click the Update Driver button.
Windows will start the Hardware Update Wizard. Click the Browse My Computer For Driver Software option.
Windows will then search for the drivers on your computer. If it cannot find the drivers, you will need to provide them. Click the Browse button and locate the drivers on your computer.
Once you have located the drivers, click the Next button. Windows will install the drivers and your DVD drive should be recognized by the computer.
Can’t see DVD ROM drive in Device Manager?
If you can’t see your DVD ROM drive in Device Manager, there are a few possible explanations:
One possible explanation is that your DVD ROM drive is not properly connected to your computer. Verify that the drive is properly connected to your computer and that the cables are securely attached.
Another possible explanation is that the driver for your DVD ROM drive is not installed properly. To troubleshoot this, open Device Manager and click on the “DVD/CD-ROM drives” category. If you see a yellow exclamation mark next to the name of your DVD ROM drive, this means that the driver is not installed properly. To fix this, you can either try reinstalling the driver or updating the driver.
If you still can’t see your DVD ROM drive in Device Manager after trying these troubleshooting steps, there might be a problem with the drive itself. In this case, you might need to replace the drive.
How do I get my laptop to recognize an external DVD drive?
There are a few things you can do to try to get your laptop to recognize an external DVD drive. You can try restarting your computer, uninstalling and reinstalling the drivers for your DVD drive, and updating your BIOS. If these methods don’t work, you may need to purchase a new DVD drive that is compatible with your laptop.
How do I make my DVD drive visible in Windows 10?
Windows 10 is a great operating system, but there are some things that are not so great about it. One of those things is the fact that the DVD drive is not always visible. This can be a problem if you want to use the DVD drive to install software or to watch a movie.
There are a few things that you can do to make the DVD drive visible in Windows 10. One thing that you can do is to open the Device Manager. To do this, press the Windows key and the X key at the same time. Then, select Device Manager from the menu.
Once you have opened the Device Manager, you will need to expand the DVD/CD-ROM drives section. To do this, click on the arrow next to the DVD/CD-ROM drives section. Once the section has been expanded, you will see the DVD drive listed there.
If the DVD drive is not listed in the Device Manager, you will need to install the driver for the DVD drive. To do this, you can download the driver from the manufacturer’s website. Once you have downloaded the driver, you will need to install it.
Another thing that you can do to make the DVD drive visible in Windows 10 is to change the settings in the Registry. To do this, you will need to open the Registry Editor. To do this, press the Windows key and the R key at the same time. Then, type regedit in the text box and press the Enter key.
Once you have opened the Registry Editor, you will need to navigate to the following key:
HKEY_LOCAL_MACHINE\SYSTEM\CurrentControlSet\Control\Class\{4D36E965-E325-11CE-BFC1-08002BE10318}
Once you have navigated to this key, you will need to look for the following value:
UpperFilter
If the UpperFilter value is not present, you will need to create it. To do this, right-click on the blank space in the right pane and select New > String Value. Then, rename the value to UpperFilter.
Once you have renamed the value, you will need to double-click on it. Then, enter the following data into the Value Data field:
c:\windows\system32\drivers\cdrom.sys
Once you have entered this data, click on the OK button.
You will need to restart your computer for the changes to take effect.
Can’t see DVD drive in Windows 10?
If you upgraded to Windows 10 and can’t see your DVD drive listed in File Explorer, don’t worry. You’re not alone. Many people are reporting the same issue.
There are a few things you can do to try to fix the problem.
First, make sure your DVD drive is turned on. To do this, press the Windows key + X and select Device Manager.
In the list of devices, locate and double-click DVD/CD-ROM drives. If your DVD drive is turned on, it will have a green check mark next to it.
If your DVD drive is not turned on, click the DVD drive, and then click the Enable button.
If your DVD drive is not listed in Device Manager, it might be because it’s not connected properly. Make sure the cable is plugged in securely, and try reconnecting the power cable to the DVD drive.
If you’ve tried all of these things and your DVD drive still isn’t listed in File Explorer, it might be time to buy a new one.
How do I reinstall my DVD drive?
If you are having problems with your DVD drive, you may need to reinstall it. This guide will show you how to do that.
First, you will need to uninstall the old drive. To do this, open up the Control Panel and go to Programs and Features. Find the DVD drive in the list and click on it. Then, click on the Uninstall button.
Next, you will need to install the new drive. To do this, you will need to open up your computer and remove the old drive. Then, install the new drive in its place.
Finally, you will need to install the drivers for the new drive. To do this, you will need to open up the Control Panel and go to Device Manager. Find the DVD drive in the list and right-click on it. Then, click on the Update Driver button. Follow the instructions on the screen to install the drivers.
Once the drivers are installed, you should be able to use your DVD drive again.
Why is my DVD ROM not reading?
There could be a number of reasons why your DVD ROM is not reading discs. One reason may be that the disc is dirty or scratched. Another reason may be that the drive is not configured properly or is not receiving enough power.
If the disc is dirty or scratched, you can try cleaning it or polishing it with a soft cloth. If that does not fix the problem, you may need to replace the disc.
If the drive is not configured properly or is not receiving enough power, you can try adjusting the configuration or adding power to the drive. For more information on how to do this, please see your DVD ROM’s manual or contact the manufacturer.