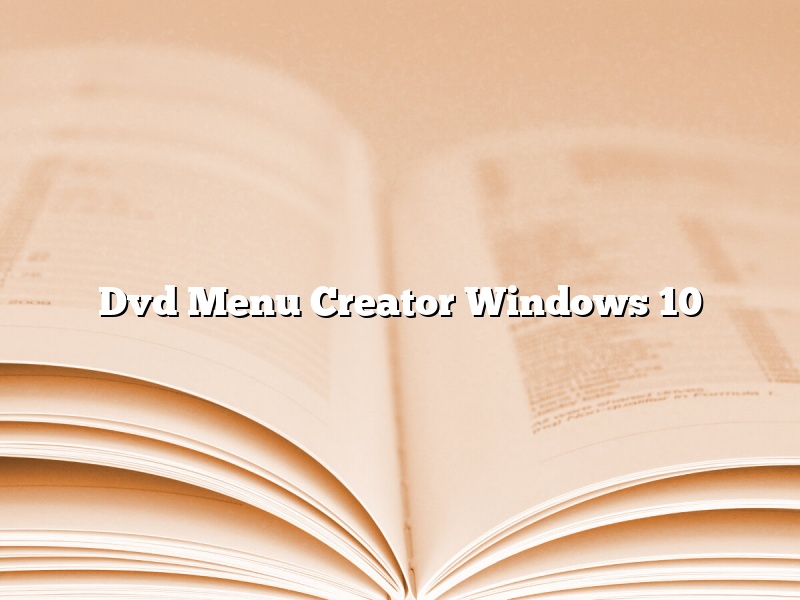If you are looking for an efficient DVD menu creator for Windows 10, you can try Wondershare DVD Creator. It is a professional DVD burning software that enables you to create a custom DVD menu with ease. With its user-friendly interface, you can create a unique DVD menu within minutes. In addition, this DVD menu creator for Windows 10 also allows you to add background music, photos and videos to your DVD menu.
Contents [hide]
Making a DVD menu in Windows 10 is a fairly simple process. You can use any software that you prefer, but Windows DVD Maker is a good option.
To get started, launch Windows DVD Maker. Click on the “New Project” button and select “DVD Menu.”
Next, you’ll need to add your video files. Click on the “Add Files” button and select the videos that you want to include in your menu.
Once you’ve added your videos, you can start customizing your menu. To do this, click on the “Menu” tab and select a template. You can also choose the font and color for your text, and add your own images.
When you’re done customizing your menu, click on the “Create” button. Windows DVD Maker will create a DVD menu based on your specifications.
Does Windows 10 have a DVD Creator?
Windows 10 does not include a DVD creator application. This is likely because DVDs are becoming less popular as a means of sharing data, and most people now use USB flash drives or cloud storage for this purpose. However, there are a number of third-party DVD creator applications available, and most of them are quite affordable. If you need to create DVDs, there are plenty of options available to you.
A DVD menu is a navigational tool used to help viewers select specific content to watch on a DVD. Menus can be as simple or complex as you want them to be, and you can create them yourself using a DVD authoring program or you can buy a menu template. In this article, we’ll show you how to make a simple DVD menu.
To create a DVD menu, you’ll need:
– A DVD authoring program
– A DVD menu template (optional)
– Graphics software (optional)
The first step is to create a project in your DVD authoring program. This will typically be a video file or a series of video files. Next, you’ll need to add a menu template to your project. Menu templates can be found online or in DVD authoring programs. If you’re using a template, you’ll need to import it into your project and then drag it onto the timeline.
Now you’ll need to add your video files to the menu. This can be done by dragging and dropping the files onto the timeline or by adding them to the menu’s playlist. Once the videos are in the playlist, you can drag them around to change the order. You can also add titles and other text to the menu by adding text boxes to the timeline.
If you want, you can add graphics to your menu. This can be done in your DVD authoring program or in a graphics program. If you’re using a graphics program, you’ll need to save your graphics as JPEGs and then import them into your DVD authoring program.
When you’re finished, you’ll need to export your menu as a DVD file. This can be done in your DVD authoring program.
Making an interactive DVD menu is a great way to add an extra layer of polish to your DVD project. By creating an interactive menu, you can give viewers the ability to choose between different scenes or chapters, or even just to select a favorite song from the soundtrack.
There are a few different programs that you can use to create your interactive DVD menu. One popular option is Adobe Encore, which is part of the Adobe Creative Suite. Another option is iDVD, which is a built-in program for Mac users.
Once you have chosen a program to use, you will need to create a project file. This will be the file that contains all of the information about your DVD menu. The program will walk you through the process of creating your project file, and it will be pretty easy to follow.
Next, you will need to create your menu buttons. These buttons will be the links that viewers will use to navigate your DVD menu. You can create buttons in a variety of different shapes and sizes, and you can even add text and graphics to them.
Once you have created your buttons, you will need to add them to your menu. This is a pretty easy process, and the program will guide you through it. You will need to create a layout for your menu, and then you can add your buttons to the layout.
Finally, you will need to create the actual content for your DVD menu. This can include text, graphics, and even video clips. You can create different sections for your menu, and you can even add menus within menus.
Once you have created your menu, you will need to test it out. Make sure that it works properly, and that all of the links and buttons are functional. If everything looks good, you can then burn your DVD.
Creating a DVD with multiple movies and a menu can be a daunting task, but with the right software and some patience, it can be done. In this article, we will show you how to create a DVD with multiple movies and a menu using the free software DVD Flick.
First, you will need to download and install DVD Flick. Once it is installed, open DVD Flick and click on the “New Project” button.
You will then be asked to choose a project type. Choose “DVD from files” and click on the “Next” button.
You will then be asked to choose a project folder. Select the folder where your movies are stored and click on the “Next” button.
You will then be asked to choose a DVD template. We recommend choosing the “Standard” template. Click on the “Next” button.
You will then be asked to name your DVD. Enter a name and click on the “Create” button.
DVD Flick will now start creating your DVD. This process can take some time, so be patient.
Once the DVD has been created, you will need to add your movies to it. To do this, click on the “Add files” button and select the movies you want to add.
DVD Flick will now add the movies to the DVD.
Now you need to create a menu for your DVD. To do this, click on the “Create Menu” button.
The menu editor will open. Click on the “New Menu” button.
The menu editor will now ask you to name your menu. Enter a name and click on the “Create” button.
The menu editor will now ask you to add a background image. Click on the “Browse” button and select the image you want to use.
The menu editor will now ask you to add buttons. To add a button, click on the “Add button” button and select the type of button you want to add.
To add a movie to a button, select the “Movie” button type and click on the “Browse” button.
Select the movie you want to add and click on the “Open” button.
The menu editor will now ask you to add a subtitle. To add a subtitle, select the “Subtitle” button type and click on the “Browse” button.
Select the subtitle you want to add and click on the “Open” button.
The menu editor will now ask you to add a sound. To add a sound, select the “Sound” button type and click on the “Browse” button.
Select the sound you want to add and click on the “Open” button.
The menu editor will now ask you to add a text. To add a text, select the “Text” button type and click on the “Browse” button.
Select the text you want to add and click on the “Open” button.
The menu editor will now ask you to add a link. To add a link, select the “Link” button type and click on the “Browse” button.
Select the link you want to add and click on the “Open” button.
The menu editor will now ask you to add a chapter. To add a chapter, select the “Chapter” button type and click on the “Browse” button.
Select the chapter you want to add and click on the “Open” button.
The menu editor will now ask you to add a menu. To add
Is Leawo DVD Creator free?
Leawo DVD Creator is a powerful DVD burning software that enables users to create DVD from all types of videos like AVI, MP4, WMV, MKV, FLV, 3GP, MTS, and many more. The software is available for free download, but users need to purchase the license in order to use the full features of the software.
What is the best free DVD creator software?
In this digital age, there are many ways to create DVDs. You can use a DVD authoring program to create a DVD from scratch, or you can create a DVD by burning files to a disc. If you want to create a DVD without spending any money, you can use free DVD creator software.
There are several free DVD creator programs available, but not all of them are equal in quality and features. Here are some of the best free DVD creator programs available:
Burn: Burn is a free DVD creator program that is easy to use. It has a simple interface and allows you to create DVDs from files on your computer or from a webcam.
DVD Flick: DVD Flick is another free DVD creator program that is easy to use. It allows you to create DVDs from files on your computer or from a DVD. It also allows you to create menus and add subtitles.
DVDStyler: DVDStyler is a more advanced free DVD creator program. It allows you to create DVDs from files on your computer, from a DVD, or from a webcam. It also allows you to create menus and add subtitles.