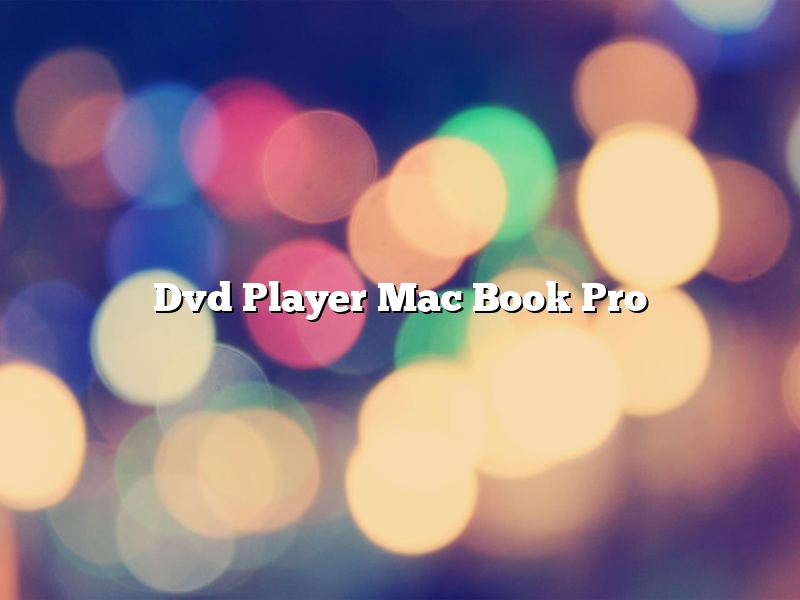Apple’s Mac Book Pro laptops come with a DVD player app installed, but if you need to reinstall it or if you want to try a different app, there are several options to choose from. One option is VLC, a free and open source player that’s available for both Mac and Windows. Another option is Macgo’s Mac DVD Player, which costs $19.95.
If you’re looking for a player with more features, such as the ability to create playlists and watch videos in full screen mode, then you may want to consider purchasing an app like DVD Player Pro for Mac. This app costs $10.99, but it’s well worth the price, especially if you use your Mac Book Pro for watching movies and TV shows.
Contents [hide]
- 1 How do I watch a DVD on my MacBook Pro?
- 2 Can I get a DVD Player for my MacBook Pro?
- 3 Why can’t I play a DVD on my MacBook Pro?
- 4 How do I get my MacBook Pro to recognize my external DVD drive?
- 5 When did Apple stop putting DVD drives in MacBook Pro?
- 6 Will any external DVD drive work with Mac?
- 7 How do I use an external DVD player on my Mac?
How do I watch a DVD on my MacBook Pro?
A DVD is a digital video disc that stores high-quality video and audio. DVDs are popular for movies, television shows, and other video content.
If you have a MacBook Pro, you can watch DVDs by following these steps:
1. Insert the DVD into the DVD drive.
2. The DVD will automatically start playing.
3. If the DVD doesn’t start playing automatically, open the “Finder” and click on the “DVD” drive.
4. The DVD will start playing.
5. To pause or stop the DVD, press the “Command” and “P” keys.
6. To fast-forward or reverse the DVD, press the “Command” and “F” keys.
Can I get a DVD Player for my MacBook Pro?
Yes, you can get a DVD player for your MacBook Pro. There are a few different options you can choose from, but the best way to find the perfect player for your needs is to do some research online.
One great option is to purchase an external DVD player. These players connect to your MacBook Pro through a USB port and can be used to play DVDs, CDs, and other digital media files. They’re a great option if you need a player that can also be used with other devices, such as a TV or home entertainment system.
Another option for playing DVDs on your MacBook Pro is to use an app called VLC. This app is free to download and can be used to play a wide variety of video formats. While it doesn’t have all of the features of a dedicated DVD player, it’s a great option if you’re looking for a low-cost way to watch your favorite movies.
No matter which option you choose, make sure that the player you select is compatible with your MacBook Pro. Doing a little bit of research in advance will help you find the perfect player for your needs.
Why can’t I play a DVD on my MacBook Pro?
If you’re trying to play a DVD on your MacBook Pro and it’s not working, don’t worry – you’re not alone. A lot of people have been struggling to figure out why they can’t play DVDs on their MacBook Pros, and it can be pretty frustrating.
There are a few possible reasons why you might be having trouble playing DVDs on your MacBook Pro. One possibility is that your computer doesn’t have a DVD drive. MacBook Pros released in 2016 and later don’t have DVD drives, so if your computer is one of those models, you’ll need to use an external DVD drive to play DVDs.
Another possibility is that the software you need to play DVDs is not installed on your computer. To play DVDs on your MacBook Pro, you need to have the DVD Player app installed. This app is not installed by default, but you can easily install it from the App Store.
If you’ve checked both of these things and you still can’t play DVDs on your MacBook Pro, there might be a problem with your computer’s configuration. In some cases, it’s possible to fix this problem by making a few changes to your computer’s settings. If you’re having trouble playing DVDs on your MacBook Pro, you can try these troubleshooting steps:
– Make sure that the DVD Player app is installed on your computer.
– Check that your computer has a DVD drive.
– Make sure that your computer is configured to play DVDs.
– Try using a different DVD player app.
If you’ve tried all of these troubleshooting steps and you’re still having trouble playing DVDs on your MacBook Pro, there might be a problem with your computer’s hardware. In this case, you’ll need to take your computer to a technician to have it fixed.
How do I get my MacBook Pro to recognize my external DVD drive?
If your MacBook Pro is not recognizing your external DVD drive, there are a few troubleshooting steps you can take. First, make sure that the DVD drive is properly plugged into the computer. If it is plugged in and still not being recognized, try restarting your computer. If that does not work, you may need to reinstall the DVD drive’s software.
When did Apple stop putting DVD drives in MacBook Pro?
Apple stopped putting DVD drives in MacBook Pro laptops in early 2016. Consumers could no longer purchase new MacBook Pros with DVD drives, though older models were still available for purchase.
The change was likely made in order to reduce weight and make the laptops thinner. Apple had been moving away from optical drives for years, and by 2016, most of its laptops did not include them.
Some consumers were unhappy with the change, as they relied on DVD drives for watching movies or backing up files. However, others felt that the omission was overdue, as optical drives had become less and less necessary.
Ultimately, it was up to each individual consumer to decide whether they felt the lack of a DVD drive was a deal breaker or not.
Will any external DVD drive work with Mac?
Mac computers don’t come with DVD drives and, as a result, many people are curious if they can use an external DVD drive with their Mac. The answer is yes, any external DVD drive should work with a Mac.
There are a few things to keep in mind, however. First, Macs don’t come with software to play DVDs, so you’ll need to download a player like VLC. Second, external DVD drives can be a bit slower than internal DVD drives, so don’t expect miracles. And finally, not all external DVD drives are created equal – some may not work correctly with a Mac.
If you’re looking for an external DVD drive that’s guaranteed to work with a Mac, I’d recommend the Apple USB SuperDrive. It’s not the cheapest option, but it’s definitely the most reliable.
How do I use an external DVD player on my Mac?
DVD players are a great way to watch movies and TV shows, but what if you don’t have a DVD player? In this article, we’ll show you how to use an external DVD player on your Mac.
To use an external DVD player on your Mac, you first need to connect the DVD player to your Mac. You can do this using a USB cable, an HDMI cable, or a VGA cable.
Once the DVD player is connected to your Mac, you need to open the DVD player’s software. This software will allow you to control the DVD player.
Now, you need to open the DVD player’s Preferences window. This window will allow you to configure the DVD player’s settings.
In the Preferences window, you can choose whether to play DVDs in fullscreen mode or windowed mode. You can also choose the DVD player’s audio output and subtitle language.
Finally, you need to choose the DVD player’s input source. This will determine where the DVD player gets its video and audio signals from.
You can choose between the following input sources:
– Mac: This will use the DVD player’s built-in video and audio signals.
– HDMI: This will use the DVD player’s HDMI video and audio signals.
– USB: This will use the DVD player’s USB video and audio signals.
– VGA: This will use the DVD player’s VGA video and audio signals.
Once you have configured the DVD player’s settings, you can start playing DVDs.