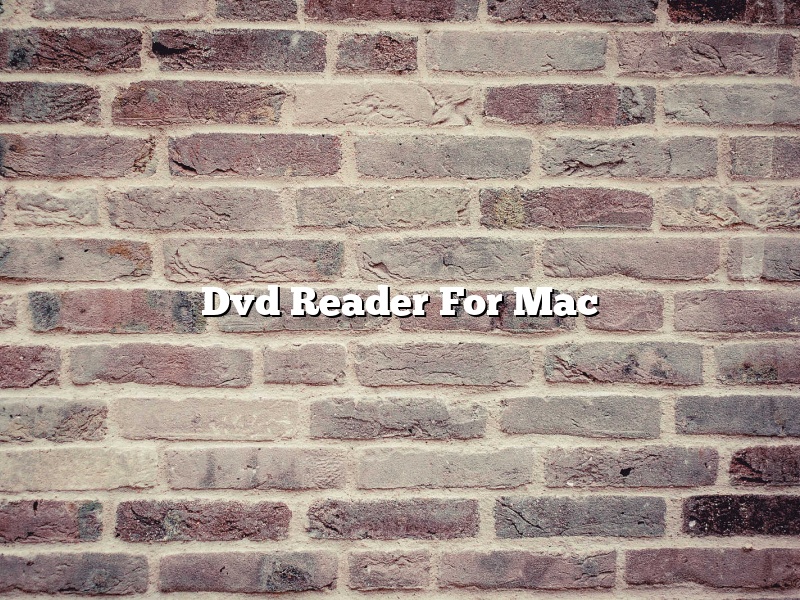A DVD reader is a device that can read DVDs. It is usually an external device that connects to a computer via a USB port. A DVD reader is used to play DVDs on a computer.
There are a number of different DVD readers available on the market. Some are external devices that connect to a computer via a USB port, while others are built into the computer.
The external DVD reader is the most popular type. It is a small, portable device that connects to a computer via a USB port. It is easy to use and comes with a variety of features, such as the ability to play DVDs in a variety of different formats.
The built-in DVD reader is a type of DVD reader that is built into the computer. This type of DVD reader is not as popular as the external DVD reader, but it does have a few advantages. For example, it is less expensive and takes up less space on the computer.
There are a number of factors to consider when choosing a DVD reader. The most important factor is whether the DVD reader is compatible with the computer’s operating system. It is also important to consider the features of the DVD reader. For example, does the DVD reader have the ability to play DVDs in a variety of different formats?
Contents [hide]
- 1 How do I read a DVD on my Mac?
- 2 Can I use any external DVD drive for Mac?
- 3 How can I play a DVD on my Mac without a DVD drive?
- 4 Can you connect a DVD Player to a Mac?
- 5 Why won’t my external DVD player work on my Mac?
- 6 How do I connect an external DVD player to my MacBook air?
- 7 Why is my Mac not reading my DVD?
How do I read a DVD on my Mac?
Reading a DVD on a Mac is easy. All you need is a DVD drive and the appropriate software. In this article, we’ll show you how to read a DVD on your Mac.
The first thing you need to do is install a DVD drive on your Mac. If your Mac doesn’t have a DVD drive, you can purchase an external DVD drive.
Once you have a DVD drive installed, you need to install the appropriate software. The software you need depends on the version of Mac OS X you are using.
If you are using Mac OS X Yosemite or earlier, you need to install the free DVD Player app from the App Store.
If you are using Mac OS X El Capitan or later, you need to install the free DVD Player app from the Mac App Store, or the built-in DVD Player app that comes with Mac OS X.
Once you have the DVD Player app installed, open it and insert the DVD you want to watch. The DVD Player app will automatically start playing the DVD.
Can I use any external DVD drive for Mac?
Macs have a DVD drive built-in, which is great for installing software or watching movies. But what if you need to use an external DVD drive? Can you use any external DVD drive for Mac?
The answer is yes, you can use any external DVD drive for Mac. But there are a few things you need to keep in mind.
First, make sure that the external DVD drive is compatible with Mac. Not all DVD drives are compatible with Mac, so you’ll need to check the specs before you buy.
Second, you may need to install some software to make the external DVD drive work with Mac. Again, you’ll need to check the specs to see if the external DVD drive comes with the necessary software.
Finally, some external DVD drives may not work properly with Mac. If you experience any problems, try restarting your computer or updating the software.
Overall, using an external DVD drive with a Mac is a relatively easy process. Just make sure you check the compatibility and install the necessary software before you buy.
How can I play a DVD on my Mac without a DVD drive?
DVDs are physical discs that contain video or audio content. They were once a common way to watch movies, but they have been largely replaced by streaming services like Netflix. If you want to watch a DVD on your Mac, but you don’t have a DVD drive, you can use an external DVD drive or an app like VLC.
If you have an external DVD drive, you can simply connect it to your Mac and use it to play DVDs. If you don’t have an external DVD drive, you can use an app like VLC to play DVDs. VLC is a free and open-source media player that can be used to play a wide range of video and audio formats. It can be downloaded from the VLC website.
Once VLC is installed, you can open it and then insert the DVD you want to watch into your computer’s DVD drive. VLC will automatically detect the DVD and start playing it. You can also use VLC to rip DVDs to your computer’s hard drive.
Can you connect a DVD Player to a Mac?
Yes, you can connect a DVD player to a Mac, but there are a few things you need to know first. In order to connect a DVD player to a Mac, you will need to have a video cable that connects the two devices. You can find a video cable at most electronics stores.
Once you have the video cable, connect one end to the DVD player and the other end to the Mac. Once the devices are connected, open the DVD player’s menu and change the output to HDMI. Once you have changed the output, open the Mac’s System Preferences and select the Display tab. From there, select the Display tab and change the resolution to 1080p.
If you are using a Macbook, you will need to use an adapter to connect the DVD player to the Macbook. The adapter you need is called a Mini DisplayPort to HDMI adapter. You can find this adapter at most electronics stores.
Once you have the adapter, connect one end to the DVD player and the other end to the Macbook. Once the devices are connected, open the DVD player’s menu and change the output to HDMI. Once you have changed the output, open the Macbook’s System Preferences and select the Display tab. From there, select the Display tab and change the resolution to 1080p.
If you are having any problems connecting the devices, please consult the DVD player’s or Macbook’s manual for more information.
Why won’t my external DVD player work on my Mac?
External DVD players are popular among Mac users because they offer an easy way to watch movies on a big screen. However, sometimes these players can be temperamental and stop working for no apparent reason. If your external DVD player isn’t working on your Mac, there are a few things you can try to fix the issue.
The first thing you should do is check to make sure that your external DVD player is properly connected to your Mac. Make sure the cables are securely plugged in and that the DVD player is turned on. If your DVD player is connected and turned on, but it’s still not working, try restarting your Mac.
If your external DVD player is still not working, the next step is to check the software settings. Open System Preferences and click on “Disc Burning.” Make sure that the “DVD Player” option is selected. If it’s not, select it and click on the “Open Disc” button. This will open the DVD player on your Mac.
If the DVD player still doesn’t work, the issue might be with the software on your Mac. Try reinstalling the DVD player software by downloading it from the App Store. If the DVD player still doesn’t work after reinstalling the software, the problem might be with your Mac’s hardware. In this case, you might need to take your Mac to a technician for repair.
How do I connect an external DVD player to my MacBook air?
There are many different ways to connect an external DVD player to a MacBook air, but the most common is by using a USB cable.
To connect an external DVD player to a MacBook air using a USB cable, first make sure that the DVD player is turned on. Then, locate the USB port on the side of the MacBook air and plug the USB cable into the port. Finally, plug the other end of the USB cable into the USB port on the DVD player.
If you want to watch a DVD on your MacBook air, first make sure that the external DVD player is turned on. Then, open the DVD player and insert the DVD into the drive. Finally, press the play button on the DVD player to start watching the DVD.
Why is my Mac not reading my DVD?
There can be several reasons why your Mac is not reading your DVD. One reason could be that your DVD is scratched. Another reason could be that your DVD player is not working properly.
If your DVD is scratched, you can try to fix it by using a DVD repair kit. If your DVD player is not working properly, you can try to fix it by using the DVD player’s manual.
If you are still having problems getting your Mac to read your DVD, you can try to troubleshoot the problem by using Apple’s support website.