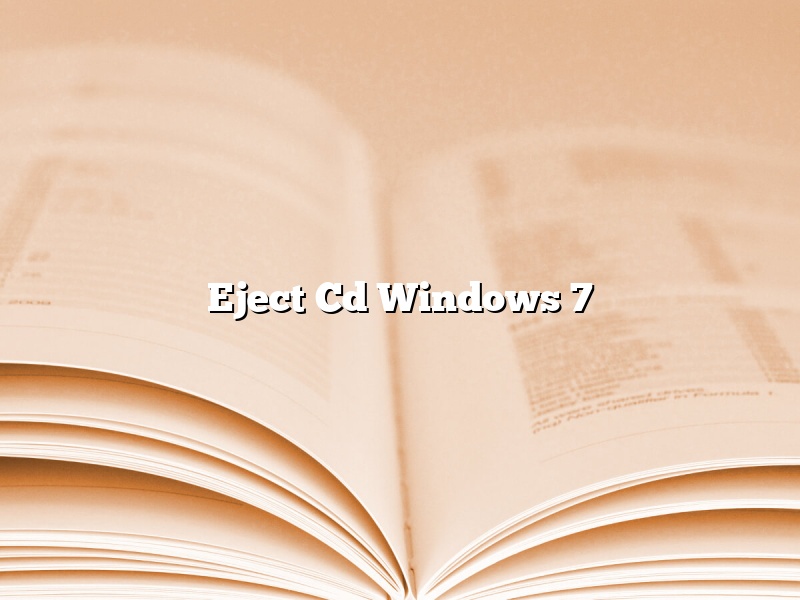Ejecting a CD from a Windows 7 computer is a fairly simple process. The first step is to locate the CD drive on the computer. It is typically located in the lower left-hand corner of the screen. Next, locate the CD that needs to be ejected. Once the CD is located, right-click on it and select the “Eject” option from the menu.
Contents [hide]
How do I eject a CD from my PC?
Ejecting a CD from a PC is a very simple process. All you need to do is locate the eject button on your CD drive and press it. The CD will then pop out of the drive.
Why is my CD not ejecting?
There are a few reasons why your CD may not eject from your computer. One possibility is that there is a disc in the drive that is preventing the ejection. Another possibility is that there is a problem with the drive itself.
If there is a disc in the drive that is preventing the ejection, you will need to remove the disc before the CD will eject. You can try using a paper clip to eject the CD, or you can try using the mouse to click and drag the disc out of the drive.
If there is a problem with the drive, you may need to take the computer to a technician to have the drive repaired.
How do I force eject a CD on Windows?
In some cases, you may need to manually eject a CD from your computer. This can be done on Windows by using the “Eject” command.
To eject a CD from your computer using Windows, follow these steps:
1. Click on the “Start” button and then click on “Computer.”
2. Locate the CD drive that contains the CD you want to eject and then double-click on it.
3. Click on the “Eject” button in the upper-right corner of the window.
4. Wait a few seconds for the CD to be ejected and then remove it from the drive.
How do I open the CD drive on my keyboard?
There may come a time when you want to open the CD drive on your keyboard. Perhaps you want to insert a CD or DVD, or maybe you just want to clean the drive.
There are several ways to open the CD drive on your keyboard. The easiest way may be to use the keyboard shortcut.
To use the keyboard shortcut, hold down the key with the icon of a CD or DVD. This is usually the key at the top-left corner of your keyboard. Once you have hold the key down, the CD or DVD drive should open.
If the shortcut doesn’t work, you can try using the mouse. Right-click the drive and select Open.
If you still can’t open the drive, you may need to uninstall and then reinstall the CD or DVD driver. To do this, go to the Device Manager and find the CD or DVD drive. Right-click it and select Uninstall. Then, restart your computer and reinstall the driver.
How do I eject a CD from my HP Computer?
Ejecting a CD from an HP computer is a simple process. First, locate the CD drive on your computer. It is usually near the top of the screen, and will have a symbol that looks like a CD. Next, click on the drive to open it. You will see the CD inside. To eject the CD, simply click on the eject button, which is usually a triangle. The CD will pop out of the drive, and you can remove it from the computer.
There are a few ways that you can eject a CD from your laptop without using the eject button. One way is to use the keyboard shortcut. On a Mac, you can hold down the command key and press the E key to eject the CD. On a PC, you can hold down the Windows key and press the E key to eject the CD. Another way to eject a CD without using the eject button is to use the mouse. On a Mac, you can hold down the control key and click on the CD icon in the dock to eject the CD. On a PC, you can right-click on the CD icon in the My Computer window to eject the CD.
How do I enable my CD drive in Windows 7?
Windows 7 includes a number of features that make it easier to use than previous versions of the operating system. One such feature is the ability to enable your CD drive without having to use third-party software.
To enable your CD drive in Windows 7, follow these steps:
1. Open the Start menu and click Control Panel.
2. Click Hardware and Sound.
3. Click Device Manager.
4. In the list of devices, double-click CD/DVD drive.
5. Click the Enabled button to enable your CD drive.
6. Click OK.
Your CD drive is now enabled and should be able to read CD-ROMs and DVDs.