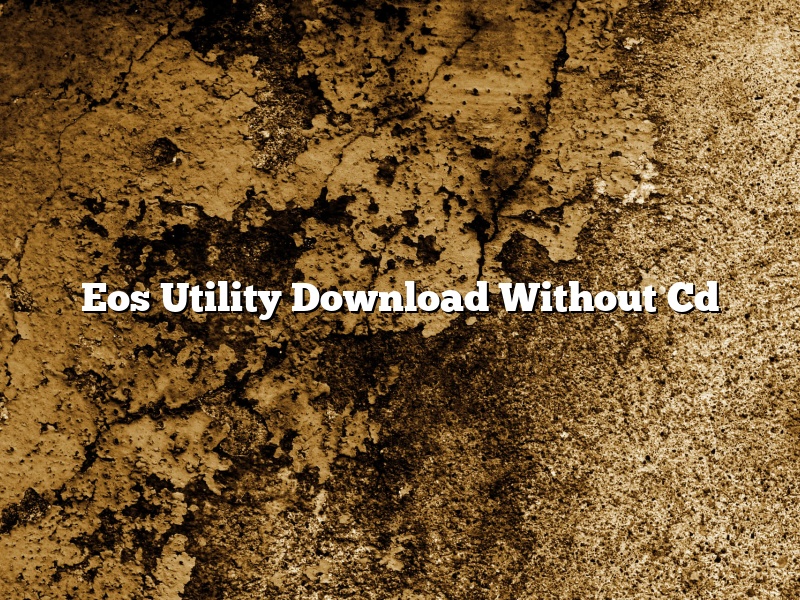If you’re looking for a comprehensive guide on how to download and install the EOS Utility software without having to use a CD, you’ve come to the right place. In this article, we’ll walk you through the entire process step-by-step.
First, you’ll need to download the EOS Utility software from Canon’s website. You can find the download link here.
Once the software has been downloaded, open it up and click on the “Install” button.
Next, you’ll need to locate the Canon EOS Utility CD. If you don’t have the CD, you can download it from Canon’s website here.
Once you’ve located the CD, insert it into your computer’s CD drive.
The EOS Utility software will automatically start installing. Click on the “OK” button to continue.
Once the installation is complete, you’ll be prompted to restart your computer. Click on the “Yes” button to restart.
Once your computer has restarted, the EOS Utility software will be fully installed and ready to use.
Contents [hide]
How do I download EOS Utility without CD?
A number of photographers use Canon EOS Utility to remotely operate their cameras. This software is included on the camera’s CD, but what if you lose the CD or want to install it on a different computer?
The good news is that you can still download EOS Utility without the CD. Just go to the Canon website and select your camera model. Under the “Downloads” tab, you’ll find the EOS Utility software.
If you’re having trouble locating the software, you can try searching for “Canon EOS Utility” on Google. Be sure to select the correct version for your camera model.
Once you’ve downloaded the software, you can install it on your computer by following the instructions in the readme file.
How do I download EOS Utility to my computer?
EOS Utility is a software application developed by Canon for connecting digital cameras to a computer. It enables users to transfer images and movies from the camera to the computer, as well as to view and edit the images. EOS Utility can be used with all Canon EOS digital cameras.
To download EOS Utility to your computer, visit the Canon website and click on the link for your camera model. Once the page has loaded, scroll down to the Utilities section and click on the link for EOS Utility. The download will start automatically.
Once the download is complete, open the file and follow the on-screen instructions to install the application. Once EOS Utility is installed, you can launch it by clicking on the Canon EOS Utility icon on your desktop.
How do I download EOS utility for Windows 10?
In this article, we are going to show you how to download and install EOS Utility for Windows 10.
EOS Utility is a free software developed by Canon that allows you to download photos and videos from your digital camera to your computer. It also allows you to view and edit your photos and videos.
To download and install EOS Utility for Windows 10, follow these steps:
1. Go to the Canon website and click on the Download tab.
2. Scroll down and click on the EOS Utility Software link.
3. Scroll down and click on the EOS Utility for Windows 10 link.
4. Click on the Download button.
5. Once the download is complete, open the file and click on the Install button.
6. Follow the on-screen instructions to install EOS Utility.
7. Once the installation is complete, open EOS Utility and connect your digital camera to your computer.
8. The photos and videos from your digital camera will be automatically downloaded to your computer.
Is Canon EOS Utility free?
Whether you’re a pro photographer or just starting out, you’ll likely want to use some type of photo editing software to get the most out of your images. But what if you don’t want to spend any money? Is there a free photo editor that can do the job?
The answer is yes – there are a number of great free photo editors available. And one of the most popular is Canon EOS Utility. This software is compatible with Canon digital cameras, and it allows you to adjust all sorts of settings, including exposure, focus, and white balance. You can also use it to transfer images from your camera to your computer, and to create slide shows and photo albums.
But is Canon EOS Utility free? The answer is yes and no. The basic software is free to download and use, but some of the more advanced features may require a paid subscription. However, even without the paid subscription, the basic software is still a powerful tool that can help you improve your photos.
If you’re looking for a free photo editor that can do a lot of different things, Canon EOS Utility is a great option. It’s easy to use, and it offers a wide range of features. So if you’re not sure which software to use, give Canon EOS Utility a try. You may be surprised at how much it can do.
How do I use EOS utility on Windows?
EOS utility is a software developed by Block.one for managing EOS tokens. It is available for Windows, Mac, and Linux. In this article, we will show you how to use EOS utility on Windows.
First, download and install EOS utility on your computer. Then, open the application and click on the “Sign In” button.
Next, enter your username and password, and click on the “Sign In” button.
EOS utility will then ask you to create a new wallet. Click on the “Create New Wallet” button.
Enter a password for your wallet, and click on the “Create” button.
EOS utility will then ask you to back up your wallet. Click on the “Back Up Wallet” button.
Enter your password, and click on the “Back Up” button.
EOS utility will then create a backup of your wallet. Click on the “Close” button.
Now, you will need to import your wallet into EOS utility. Click on the “Import Wallet” button.
Enter your password, and click on the “Import” button.
EOS utility will then import your wallet. Click on the “Close” button.
Now, you will need to set up your account. Click on the “Account Settings” button.
Enter the following information:
-Name: The name of your account
-Description: A description of your account
-Key: Your account’s private key
-Active: Check this box to make your account active
-Owner: The owner of your account
-Telegram: Your telegram username
-Twitter: Your twitter username
-Email: Your email address
Click on the “Save” button.
EOS utility will then save your account information. Click on the “Close” button.
That’s it! You have now set up your account in EOS utility.
How do I connect my Canon EOS to my Macbook?
This article will show you how to connect your Canon EOS Rebel T6 camera to your Macbook using the EOS Utility software.
First, make sure that your Canon EOS Rebel T6 is turned on and that the lens cap is off. Then, connect the camera to your Macbook using the USB cable that came with the camera.
The EOS Utility software should automatically open once the camera is connected. If it doesn’t open automatically, you can open it manually by clicking on theApplications folder, then locating and clicking on the Canon Utilities folder, and then locating and clicking on the EOS Utility icon.
Once the EOS Utility software is open, you should see a preview of the images that are on your camera’s memory card. To import the images, click on theImport button in the top left corner of the software window.
A dialog box will appear asking where you want to import the images. By default, the images will be imported into the Pictures folder on your Macbook. You can change this location by clicking on the Change button.
Once you have selected the desired location, click on the Import button. The images will be imported into the selected location and the EOS Utility software will close.
How do I set up EOS Utility?
EOS Utility is a software application that provides a connection between your EOS camera and your computer. It enables you to transfer images and movies from your camera to your computer, as well as control the camera from your computer.
To set up EOS Utility, you’ll need to download and install the software on your computer. You can find the latest version of EOS Utility on Canon’s website.
Once you have the software installed, you’ll need to connect your camera to your computer using a USB cable. Once the camera is connected, you’ll be able to control the camera from your computer and transfer images and movies.