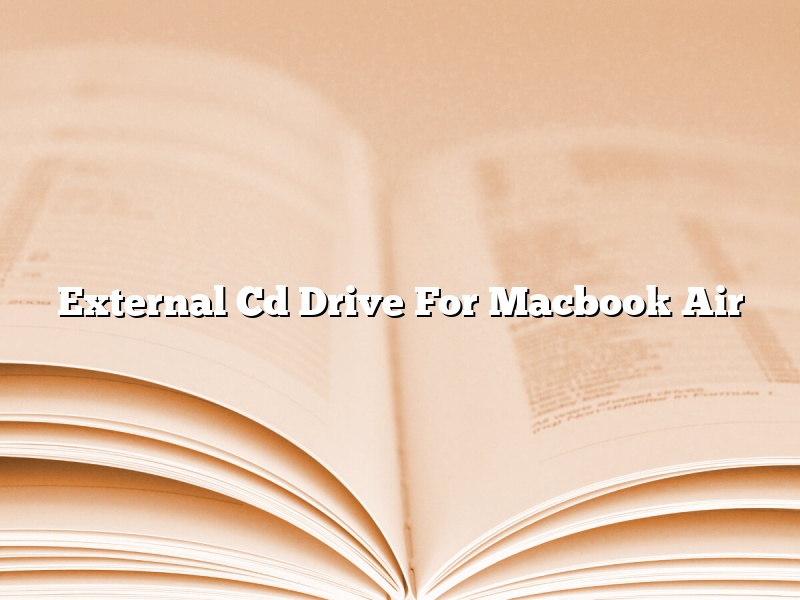The Macbook Air is a popular laptop that is known for its thin and light design. While it does not have a built-in CD drive, there are a number of external CD drives that can be connected to the Macbook Air.
One option for an external CD drive for the Macbook Air is the Apple USB SuperDrive. This drive is designed to work with Macs and is very easy to use. It connects to the Macbook Air via a USB port and does not require any additional software or drivers.
Another option for an external CD drive for the Macbook Air is the iOmega Ultra portable CD drive. This drive is also designed to work with Macs and is very small and light. It connects to the Macbook Air via a USB port and does not require any additional software or drivers.
Both the Apple USB SuperDrive and the iOmega Ultra portable CD drive are available from Apple and other retailers.
Contents
- 1 Can you connect an external CD drive to a MacBook Air?
- 2 How do I play a CD on my MacBook Air 2020?
- 3 Is there a CD player in MacBook Air?
- 4 How do I get my MacBook Air to recognize my external DVD drive?
- 5 Will any external CD drive work with a Mac?
- 6 Why won’t my Mac recognize my external CD drive?
- 7 Why is my external CD drive not working Mac?
Can you connect an external CD drive to a MacBook Air?
Can you connect an external CD drive to a MacBook Air?
Yes, you can connect an external CD drive to a MacBook Air. The external CD drive will need to have a USB port in order to connect to the MacBook Air.
How do I play a CD on my MacBook Air 2020?
How do I play a CD on my MacBook Air 2020?
To play a CD on your MacBook Air, you will need to insert the CD into the drive. Once the CD is in the drive, the disc will automatically start playing. If the disc does not automatically start playing, you can click on the “Play” button in the toolbar to start playing the disc.
Is there a CD player in MacBook Air?
Yes, there is a CD player in the MacBook Air. It is located on the right side of the keyboard and is very easy to use. To play a CD, just insert it into the player and press the play button.
How do I get my MacBook Air to recognize my external DVD drive?
There are a few things you can try if your MacBook Air isn’t recognizing your external DVD drive. The first thing you should do is check the drive’s connection. Make sure that the connection is secure and that the drive is properly plugged into the computer.
You can also try restarting your computer. Sometimes a simple restart can fix the problem.
If those steps don’t work, you can try reinstalling the drive’s driver. To do this, open a Finder window and go to the Applications folder. In the Applications folder, find the Utilities folder and open it. Then, open the Disk Utility app. In the Disk Utility app, select your DVD drive from the list on the left. Then, click the “Reinstall Driver” button.
If you’re still having trouble getting your MacBook Air to recognize your DVD drive, you can try contacting Apple Support.
Will any external CD drive work with a Mac?
There are a few things to consider when looking for an external CD drive to use with a Mac. The first is that not all external CD drives will work with a Mac – you need to specifically find a drive that is compatible with Macs. The second is that not all external CD drives are created equal – some are faster than others, and some offer more features.
So, if you’re looking for an external CD drive to use with your Mac, what should you look for? First, make sure that the drive is compatible with Macs. There are a number of different external CD drives on the market, and not all of them are compatible with Macs. If you’re not sure whether or not a particular drive is compatible, you can check the manufacturer’s website or contact their customer service department.
Once you’ve found a drive that is compatible with Macs, you need to decide what features you want. If you just need a basic CD drive to play CDs, then any external CD drive will work. However, if you want a drive that is faster or offers more features, then you’ll need to do some research to find the right one.
In general, the faster the drive, the more expensive it will be. So, if you don’t need a particularly fast drive, you may be able to save money by opting for a slower model. However, if you plan to use the drive frequently, it may be worth spending a bit more for a model that is faster.
Ultimately, the best way to find the right external CD drive is to do some research and compare different models. There are a number of different external CD drives on the market, and each one has its own set of features. By taking the time to research your options, you can find the perfect drive for your needs.
Why won’t my Mac recognize my external CD drive?
External CD drives are a great way to add extra storage to your Mac, or to read CDs and DVDs. However, sometimes they can be a little temperamental and refuse to work for no apparent reason. If you’re having problems getting your Mac to recognize your external CD drive, there are a few things you can try to fix the problem.
First, make sure that your external CD drive is properly connected to your Mac. The USB port should be compatible with your drive, and it should be properly plugged into the port. If your drive is not being recognized, try unplugging it and plugging it back in.
If your external CD drive is still not being recognized, try restarting your Mac. Sometimes a restart is all it takes to get your drive working again.
If your external CD drive is still not being recognized, you may need to update your Mac’s operating system. You can do this by going to the Apple menu and selecting “Software Update.”
If you’ve tried all of these things and your external CD drive is still not being recognized, it may be time to contact Apple support.
Why is my external CD drive not working Mac?
External CD drives are not typically supported on Mac computers. If your external CD drive is not working on your Mac, there are a few potential reasons why.
The most common reason is that your external CD drive is not compatible with Mac computers. External CD drives that are compatible with Macs will typically have a “Mac” logo on them. If your external CD drive does not have this logo, it is not compatible with Macs and will not work.
Another potential reason for why your external CD drive is not working on your Mac is that your computer is not recognizing the device. To determine if this is the case, open up System Preferences and select “Hardware.” Under “Hardware,” select “CD/DVD.” If your external CD drive is not listed under “CD/DVD,” your computer is not recognizing the device and it will not work.
If your external CD drive is not compatible with Macs and your computer is not recognizing the device, there is not much that can be done to fix the issue. However, if your external CD drive is compatible with Macs and your computer is not recognizing the device, there are a few potential solutions.
One potential solution is to plug the external CD drive into a different USB port. If your computer is not recognizing the device, it may be a problem with the USB port that the external CD drive is plugged into.
Another potential solution is to download and install the latest drivers for your external CD drive. If your computer is not recognizing the device, it may be because the drivers are not up-to-date. To download and install the latest drivers, visit the website of the external CD drive’s manufacturer.
If none of these solutions work, it is possible that there is something wrong with the external CD drive itself and it will need to be replaced.