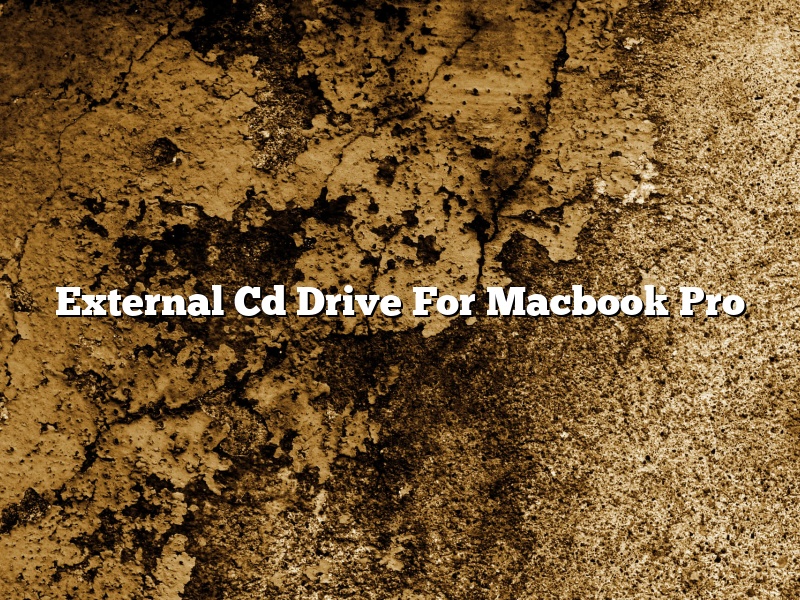External CD Drive for MacBook Pro
MacBook Pro users who want to use an external CD drive have a few different options to choose from. One option is to purchase a USB-based CD drive, which can be used with any Mac computer. Another option is to purchase a Thunderbolt-based CD drive, which can be used only with Mac computers that have a Thunderbolt port.
USB-based CD drives connect to a Mac computer via a USB port. They are the most affordable option, and are available in both external and internal models. External USB-based CD drives typically connect to the computer via a cable, while internal USB-based CD drives are built into the computer and require no extra cables.
Thunderbolt-based CD drives connect to a Mac computer via a Thunderbolt port. They are more expensive than USB-based CD drives, but offer faster data transfer speeds. Thunderbolt-based CD drives are available only in external models.
Which type of CD drive is best for you depends on your needs and budget. If you only need to use a CD drive occasionally, a USB-based CD drive may be the best option. If you need a CD drive that offers faster data transfer speeds, a Thunderbolt-based CD drive may be a better option.
Contents
- 1 Does any external CD drive work with Mac?
- 2 How do I play an external CD on my MacBook Pro?
- 3 How do I get my MacBook Pro to read a CD?
- 4 What is the CD drive on a MacBook Pro?
- 5 Why won’t my Mac recognize my external CD drive?
- 6 How do I burn a CD on my Mac without a CD drive?
- 7 Does the MacBook Pro have a CD slot?
Does any external CD drive work with Mac?
External CD drives are popular among Mac users because they can be used to read and write CDs and DVDs. However, some users have reported that not all external CD drives work with Macs.
There are a few things you can try if your external CD drive isn’t working with your Mac. First, make sure your Mac is updated to the latest version of the operating system. If it is, try unplugging your external CD drive and plugging it back in. If that doesn’t work, try restarting your Mac.
If none of those solutions work, you may need to purchase a new external CD drive that is compatible with Macs. External CD drives that are compatible with Macs will typically have the “mac” logo on them.
How do I play an external CD on my MacBook Pro?
Playing CDs on a MacBook Pro is a simple process that can be done in a few steps.
To play a CD on a MacBook Pro, first make sure that the CD is in the computer’s CD drive. Once the CD is in the drive, open the “Finder” application and locate the CD. Once the CD is located, double-click on the CD’s icon to open it.
The “CD Player” application will open and the CD’s songs will be displayed. To play a song, click on the song’s title. The song will begin playing.
To stop the song from playing, press the “control” and “space” keys on the keyboard at the same time.
How do I get my MacBook Pro to read a CD?
There are a few different ways that you can get your MacBook Pro to read a CD. One way is to insert the CD into the disc drive and then press the keyboard shortcut Command-E. Another way is to go to the Finder menu and select “Eject CD.”
What is the CD drive on a MacBook Pro?
CD drives, or CD-ROM drives, were once a staple of desktop and laptop computing. However, in recent years they have become less common, as USB flash drives and other portable storage solutions have taken their place.
That said, CD drives are still found in some devices, including the MacBook Pro. So what is the CD drive on a MacBook Pro, and what can you do with it?
The CD drive on a MacBook Pro is a slot-loading drive that can read CD-ROMs, CD-Rs, and CD-RWs. It can also play audio CDs.
To use the CD drive, you must first insert a CD into the drive. The drive will automatically start playing the CD if it is an audio CD. Otherwise, you will need to open the CD drive’s menu and select the appropriate application to view or edit the CD’s contents.
The CD drive on a MacBook Pro can also be used to create CDs. To do this, you must first create an image of the CD contents on your computer. Then, you can use a CD burning application to create a CD from the image.
The CD drive on a MacBook Pro is a convenient way to view or edit CD contents, and it can also be used to create CDs.
Why won’t my Mac recognize my external CD drive?
If you’re using a Mac and your external CD drive isn’t being recognized, don’t worry – you’re not alone. This issue is actually quite common, and there are a few things you can do to try and resolve it.
First, try restarting your computer. If that doesn’t work, try unplugging your external drive and plugging it back in. If neither of those solutions work, you may need to troubleshoot your drive.
To do this, open up Disk Utility (which you can find in the Applications > Utilities folder) and select your external drive from the list on the left. If there are any errors, you’ll need to fix them before your Mac will recognize the drive.
If you’re still having trouble getting your Mac to recognize your external CD drive, you can try contacting the manufacturer for support. They may be able to help you resolve the issue.
How do I burn a CD on my Mac without a CD drive?
There are a few ways that you can burn a CD on your Mac without a CD drive.
One way is to use an external CD drive. Another way is to use a disc image.
If you want to use an external CD drive, you can either use a USB CD drive or an optical Thunderbolt drive.
If you want to use a disc image, you can use the Burn command in the Finder. To do this, open the Finder and go to Applications > Utilities > Burn. Select the disc image you want to burn and click Burn.
Does the MacBook Pro have a CD slot?
The MacBook Pro is a line of laptops manufactured by Apple Inc. It was first introduced in 2006. The MacBook Pro does not have a CD slot.