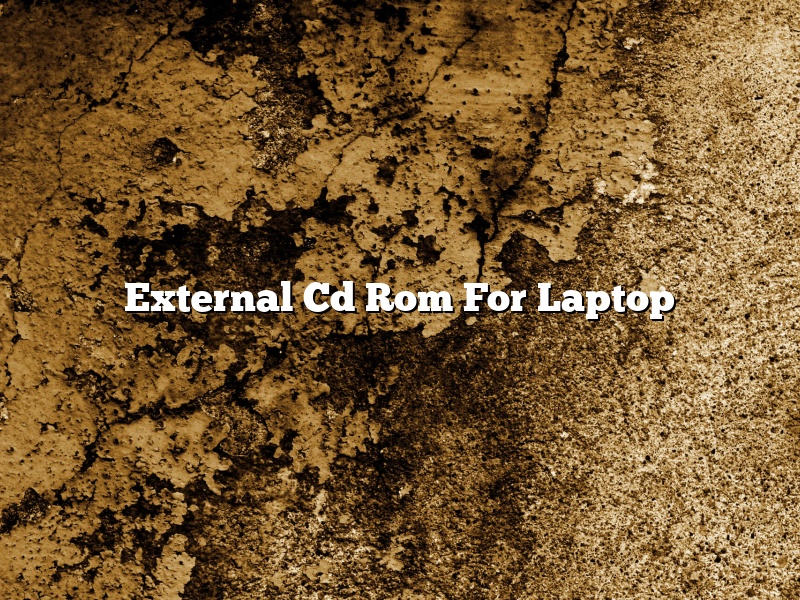External CD-ROM drives for laptops are becoming increasingly popular as people find themselves traveling more and more. While most laptops come with a CD-ROM drive built in, there are times when you may need an extra one. For example, if you are giving a presentation and need to use a CD, or if you want to watch a movie on your laptop but don’t have the space to store the DVD, an external CD-ROM drive is a great option.
There are a few things to consider when purchasing an external CD-ROM drive for your laptop. The first is portability. If you plan to take your drive with you on the road, make sure to choose one that is lightweight and easy to transport. The second thing to consider is compatibility. Make sure that the drive you choose is compatible with your laptop’s operating system.
Once you’ve chosen the right drive for your needs, setting it up is a breeze. Simply plug the drive into an available USB port on your laptop and you’re ready to go. Most drives come with their own software that makes using them easy.
So if you’re in the market for an external CD-ROM drive for your laptop, be sure to consider the factors mentioned above. With so many different models available, you’re sure to find one that’s perfect for your needs.
Contents [hide]
- 1 Can you hook an external CD drive to a laptop?
- 2 How do I put a CD ROM in my laptop?
- 3 Do laptops have CD ROM drives?
- 4 Do external DVD drives work on all laptops?
- 5 How do I install a CD on my laptop without a CD drive?
- 6 How do I get my computer to recognize an external CD drive?
- 7 Why is my laptop not detecting CD?
Can you hook an external CD drive to a laptop?
There are a few different ways that you can hook an external CD drive to a laptop.
One way is to use a USB cable. Most external CD drives come with a USB cable, so this should be relatively easy. Just plug the USB cable into the USB port on the laptop and the other end into the CD drive.
Another way to connect an external CD drive to a laptop is to use an adapter. If your laptop doesn’t have a USB port, you can use an adapter to convert the USB port to a different type of port that your laptop does have.
Finally, you can also use a wireless adapter to connect the CD drive to the laptop. This is a little more complicated to set up, but it can be a good option if you don’t have any other way to connect the two devices.
Once you have the external CD drive connected to the laptop, you can use it just like you would use the CD drive that is built into the laptop. Just insert a CD into the drive and it will start playing.
How do I put a CD ROM in my laptop?
Putting a CD ROM in your laptop is a pretty simple process. All you need to do is locate the CD drive on your laptop and insert the CD.
The CD drive is usually located in the front of the laptop, near the keyboard. If you can’t find it there, check the back of the laptop.
Once you’ve located the CD drive, open it by pressing the button or lever on the front or side of the drive.
Then, gently insert the CD into the drive. Make sure the CD is facing the right way, with the label facing up.
Once the CD is in the drive, close the CD drive by pressing the button or lever on the front or side of the drive.
The CD will start playing automatically. If it doesn’t, you may need to open the CD drive and press the play button on the CD.
Do laptops have CD ROM drives?
Do laptops have CD ROM drives?
The answer to this question is yes, most laptops do have CD ROM drives. However, there are a few newer laptops that do not include this feature. If you are looking for a laptop that does not have a CD ROM drive, you will need to specifically search for one that does not include this feature.
The primary reason that laptop manufacturers are moving away from including CD ROM drives is because of the popularity of streaming services and the decline of CD sales. Additionally, many new laptops include features like USB-C ports that allow you to connect an external CD drive if you need to.
If you are someone who still relies on CDs, then you may want to consider purchasing a laptop that includes a CD ROM drive. However, if you are someone who primarily uses streaming services, then you may not need this feature and can save some money by purchasing a laptop that does not include a CD ROM drive.
Do external DVD drives work on all laptops?
Do external DVD drives work on all laptops?
That is a question that does not have a definitive answer. It depends on the make and model of the laptop and the DVD drive. Some DVD drives are not compatible with laptops.
The best way to find out if an external DVD drive will work with a laptop is to check the laptop’s manual or the manufacturer’s website. Many laptop manufacturers have a list of compatible devices on their website.
If an external DVD drive is not compatible with a laptop, the laptop will not be able to recognize the DVD drive. This can be a problem because the laptop will not be able to read or write to any DVDs that are inserted into the drive.
If an external DVD drive is compatible with a laptop, the laptop will recognize the drive and will be able to read and write to DVDs that are inserted into the drive.
External DVD drives are a great way to watch DVDs on a laptop. They are also a great way to back up data on a laptop.
How do I install a CD on my laptop without a CD drive?
There are many laptops on the market today that do not have a CD drive. If you want to install a CD on one of these laptops, you will need to find an alternate way to do it. In this article, we will walk you through the process of installing a CD on your laptop without a CD drive.
One way to install a CD on your laptop without a CD drive is to use a USB drive. To do this, you will need to create a bootable USB drive. To create a bootable USB drive, you will need a USB drive, a copy of the Ubuntu ISO, and a program called Universal USB Installer. Once you have all of these things, you can create a bootable USB drive by following these steps:
1. Plug your USB drive into your computer.
2. Download Universal USB Installer and extract the files to your desktop.
3. Open Universal USB Installer and click on the “Browse” button.
4. Locate the Ubuntu ISO on your computer and select it.
5. Click on the “Create” button.
6. Click on the “Yes” button to format your USB drive.
7. Click on the “Finish” button.
Your USB drive is now bootable. To install a CD on your laptop without a CD drive, you will need to boot your computer from the USB drive. To do this, you will need to enter the BIOS and change the boot order. To enter the BIOS, you will need to press the F2, F10, or Esc key during boot. Once you are in the BIOS, you will need to change the boot order so that the USB drive is first. Once you have changed the boot order, save the changes and exit the BIOS. Your computer will now boot from the USB drive.
If you do not want to use a USB drive, you can also install a CD on your laptop without a CD drive by using a virtual CD drive. To do this, you will need a program called VirtualBox. VirtualBox is a free program that allows you to create virtual machines. Once you have VirtualBox installed, you can create a virtual machine by following these steps:
1. Open VirtualBox and click on the “New” button.
2. Enter the name of the virtual machine and select the operating system.
3. Click on the “Create” button.
4. Click on the “Start” button.
5. Select the amount of memory you want to allocate to the virtual machine.
6. Click on the “Create” button.
Now that you have created a virtual machine, you will need to install the Ubuntu operating system on it. To do this, you will need to download the Ubuntu ISO and extract the files to your desktop. Once the files are extracted, you can install Ubuntu by following these steps:
1. Open VirtualBox and click on the “Start” button.
2. Select the virtual machine you want to install Ubuntu on.
3. Click on the “Start” button.
4. Select “Install Ubuntu”.
5. Click on the “Forward” button.
6. Select your language and keyboard layout.
7. Click on the “Forward” button.
8. Select “Automatically configure the network”.
9. Click on the “Forward” button.
10. Select “Install Ubuntu alongside Windows”.
11. Click on the “Forward” button.
12. Enter your name, username, and password.
13. Click on the “Forward” button.
14. Select your time zone.
How do I get my computer to recognize an external CD drive?
One of the great things about computers is that they can be used for a variety of purposes. You can use them to surf the internet, to do your work, to play games, and so much more. One of the other great things about computers is that they can be used to store data. You can store your music, your photos, your videos, and your documents on your computer. And, if you have an external CD drive, you can also store your data on CDs.
If you have an external CD drive and you want your computer to recognize it, there are a few things that you can do. First, you can make sure that your computer has the correct drivers installed. Second, you can make sure that your computer is set to recognize CDs. And third, you can make sure that your external CD drive is set to the correct port.
If your computer doesn’t have the correct drivers installed, you can install them yourself. You can find the drivers for your external CD drive on the manufacturer’s website. Once you have the drivers installed, your computer should recognize your external CD drive.
If your computer is set to recognize CDs, but it’s not recognizing your external CD drive, you may need to change the port that your external CD drive is using. To do this, you’ll need to open the Device Manager. In the Device Manager, you’ll see a list of all of the devices that are connected to your computer. You’ll see a list of the devices that are installed on your computer, and you’ll see a list of the devices that are connected to your computer but not installed. To change the port that your external CD drive is using, you’ll need to right-click on the device and select Properties. In the Properties window, you’ll see a list of the ports that the device is using. To change the port, you’ll need to select a different port from the list.
If your computer is set to recognize CDs and your external CD drive is set to the correct port, but your computer still isn’t recognizing your external CD drive, there may be a problem with the drive itself. If this is the case, you may need to troubleshoot the drive. You can do this by restarting your computer and then pressing the F8 key. When the Boot Menu appears, you’ll see a list of the devices that are connected to your computer. You’ll see a list of the devices that are installed on your computer, and you’ll see a list of the devices that are connected to your computer but not installed. To troubleshoot your external CD drive, you’ll need to select the device and then press the Enter key. This will open the Device Manager for that device. In the Device Manager, you’ll see a list of the drivers that are installed for that device. If you see a yellow exclamation mark next to the driver, this means that the driver is not working properly. To fix the problem, you can try updating the driver or you can try uninstalling the driver and then reinstalling it.
Why is my laptop not detecting CD?
There can be a number of reasons why your laptop is not detecting a CD. One reason could be that the CD is not inserted properly. Another reason could be that the CD is scratched or dirty and needs to be cleaned.
If the CD is not inserted properly, you will likely see an error message on your screen telling you that the CD could not be read. If this is the case, try reinserting the CD into your laptop. Make sure that it is inserted all the way into the drive and that the label is facing up.
If the CD is scratched or dirty, you may need to clean it. You can do this by using a soft cloth to wipe the CD clean. Do not use any type of cleaning fluid or solvent, as this could damage the CD.