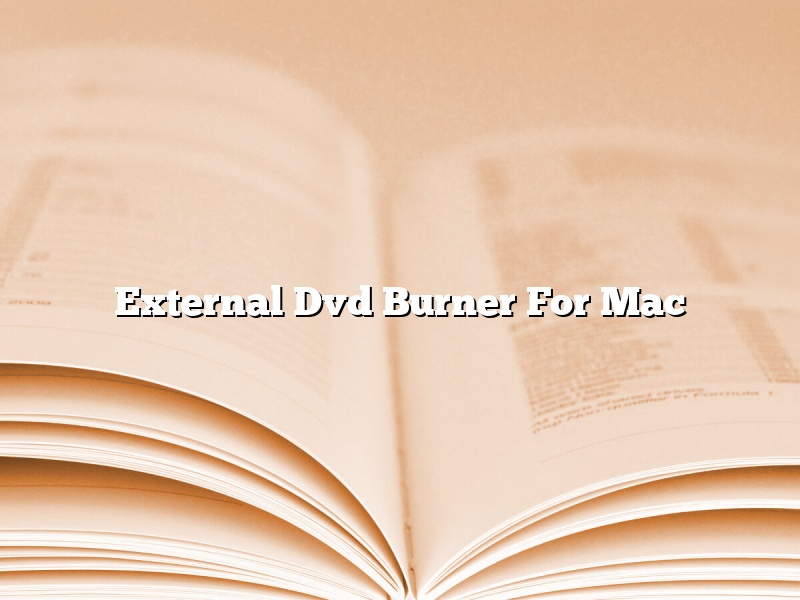External DVD burners for Mac offer users a way to burn discs without having to use the internal optical drive on their Mac. This can be helpful if the internal drive is not working properly or if you need to burn a disc quickly and do not want to wait for the internal drive to start up.
There are a number of external DVD burner options available for Mac users. One popular option is the Lacie DVD Burner for Mac. This burner connects to your Mac via a USB port and is compatible with both Mac and Windows computers. It can burn both CDs and DVDs, and comes with a variety of software applications that you can use to create discs.
Another external DVD burner option is the Apple USB Superdrive. This burner is designed to work specifically with Macs and is available directly from Apple. It can burn both CDs and DVDs, and comes with a number of disc utilities that you can use to create and manage your discs.
If you are looking for an external DVD burner that is compatible with both Mac and Windows computers, the Lacie DVD Burner for Mac is a good option. If you are looking for an external DVD burner that is designed specifically for Macs, the Apple USB Superdrive is a good option.
Contents [hide]
What is the best DVD burner for Mac?
There are a lot of different DVD burners on the market, and it can be tough to determine which one is the best for your needs. In this article, we’ll take a look at the best DVD burners for Macs and help you decide which one is right for you.
The first thing you’ll need to consider is what type of burner you need. There are two main types of DVD burners – internal and external. Internal DVD burners are built into the Mac computer, while external DVD burners connect to the computer via USB.
External DVD burners are generally more versatile, as they can be used with any type of computer. However, they can also be more expensive. If you don’t need a lot of features and you’re looking for a cheap option, an internal DVD burner might be a good choice for you.
Another thing to consider is the speed of the burner. DVD burners come in different speeds, and you’ll want to choose one that is fast enough to meet your needs. If you’re only going to be using the burner occasionally, a slower burner might be okay. But if you plan on using the burner regularly, you’ll want one that is faster.
The final thing to consider is the type of discs that the burner can use. Not all DVD burners can use all types of discs. Some burners can only use CDs, while others can only use DVDs. Some can use both CDs and DVDs, while others can use Blu-ray discs. You’ll want to choose a burner that can use the type of discs that you need.
With all of that in mind, here are five of the best DVD burners for Macs:
1. The Apple SuperDrive
The Apple SuperDrive is an internal DVD burner that is built into all Mac computers. It is a relatively basic burner, but it is fast and can use all types of discs.
2. The LG SuperMulti Drive
The LG SuperMulti Drive is an external DVD burner that can be used with any type of computer. It is a basic burner, but it is fast and can use all types of discs.
3. The Samsung SE-208GB
The Samsung SE-208GB is an external DVD burner that can be used with any type of computer. It is a basic burner, but it is fast and can use all types of discs.
4. The Pioneer BDR-XD05B
The Pioneer BDR-XD05B is an external Blu-ray burner that can be used with any type of computer. It is a basic burner, but it is fast and can use all types of discs.
5. The Asus BW-12D1S-U
The Asus BW-12D1S-U is an external Blu-ray burner that can be used with any type of computer. It is a basic burner, but it is fast and can use all types of discs.
Do external DVD drives work on Mac?
Do external DVD drives work on Macs?
This is a question that may come up for those looking to purchase an external DVD drive for their Mac. The answer is yes – external DVD drives do work on Macs.
There are a few things to keep in mind, however, when using an external DVD drive with a Mac. First, make sure that your Mac has a USB 2.0 or 3.0 port – the drive will not work if your Mac only has a USB 1.0 port. Second, if you are using a Macbook, make sure that the external DVD drive has an AC adapter, as Macbook batteries will not provide enough power to run the drive.
Finally, it is important to note that not all external DVD drives are Mac-compatible. Make sure to check the specifications of the drive before purchasing to ensure that it will work with your Mac.
How do I burn a DVD on an Apple Mac?
Apple Macs come with built-in DVD burning software that makes it easy to create DVDs. In this article, we will show you how to burn a DVD on an Apple Mac.
To burn a DVD on an Apple Mac, you will need to first download and install the built-in DVD burning software. Once the software is installed, open it and insert a blank DVD into your Mac’s DVD drive.
Next, select the DVD project you want to create and click the “Create” button. The DVD burning software will then create a DVD project file on your Mac’s desktop.
Next, drag the project file to the “Burn Disc” window and click the “Burn” button. The DVD burning software will then start burning the DVD.
When the DVD is finished burning, you will see a message telling you that the DVD is ready to be ejected. Eject the DVD and you’re done!
Does iMac have a DVD burner?
The iMac is a desktop computer that comes in a variety of different models. Some of the models come with a built-in DVD burner, and some do not. You can also purchase an external DVD burner to use with your iMac.
The iMac G3, which was released in 1998, was the first iMac model to come with a built-in DVD burner. The iMac G4, which was released in 2002, was the first iMac model to come with a built-in DVD player. The iMac G5, which was released in 2005, was the first iMac model to come with a built-in Blu-ray player.
The iMac models that come with a built-in DVD burner are the iMac (21.5-inch, Late 2009), the iMac (27-inch, Mid 2010), the iMac (27-inch, Late 2012), the iMac (27-inch, Late 2013), the iMac with Retina 5K display (27-inch, Late 2014), the iMac (21.5-inch, Mid 2017), and the iMac (21.5-inch, Late 2017).
The iMac models that do not come with a built-in DVD burner are the iMac (20-inch, Early 2009), the iMac (24-inch, Early 2009), the iMac (20-inch, Mid 2010), the iMac (24-inch, Mid 2010), the iMac (27-inch, Late 2009), the iMac (27-inch, Mid 2011), the iMac (21.5-inch, Late 2011), the iMac (27-inch, Late 2012), the iMac (27-inch, Late 2013), the iMac with Retina 5K display (27-inch, Late 2014), the iMac (21.5-inch, Mid 2017), and the iMac (21.5-inch, Late 2017).
If you want to use a DVD burner with your iMac, you can purchase an external DVD burner. Some of the external DVD burners that are compatible with the iMac are the Apple USB SuperDrive, the LG GP65NB60, the Pioneer BDR-208MBK, and the Samsung SE-208GB/RSBD.
How do I burn a playable DVD on a Mac for free?
Burning a playable DVD on a Mac for free is actually a very simple process. You will need a few things to get started, including a Mac computer, a blank DVD, and free DVD burning software. In this article, we will walk you through the steps on how to burn a playable DVD on a Mac for free.
First, you will need to download and install a free DVD burning software application. There are many applications available, but we recommend using Burn or Toast. Once the application is installed, open it and insert a blank DVD into your computer’s DVD burner.
Next, locate the files or folders that you want to burn to the DVD. You can do this by opening a Finder window and clicking on the “Applications” folder, the “Documents” folder, or any other folder on your computer. Once you have located the files or folders you want to burn to the DVD, drag them into the DVD burning software window.
The DVD burning software will automatically create a DVD menu for you, so you can easily navigate to the files or folders you want to burn. You can also customize the DVD menu by adding your own text and images.
When you are ready to burn the DVD, click the “Burn” button in the DVD burning software window. The software will start burning the DVD, and you will see a progress bar indicating the progress of the burning process.
When the DVD is finished burning, it will automatically eject from your computer. You can then insert the DVD into a DVD player and enjoy watching your videos or listening to your music.
How do I burn a DVD on my Mac without iDVD?
You don’t need iDVD to burn a DVD on your Mac. There are a number of different ways to do it.
The first way is to use the Finder. To do this, open a new Finder window and go to Applications > Utilities > Disk Utility. In Disk Utility, click on the Burn button. Then, select the DVD you want to burn and click on the Burn button.
The second way is to use a third-party DVD burning program. There are a number of different programs available, such as Toast Titanium and Burn. To burn a DVD using a third-party program, open the program and drag the files you want to burn onto the DVD burning window. Then, click on the Burn button.
Why won’t my external DVD player work on my Mac?
If you’re having trouble getting your external DVD player to work on your Mac, there are a few possible explanations. In this article, we’ll take a look at some of the most common reasons why this might be happening, and offer some solutions.
One possible reason your external DVD player might not be working is that your Mac doesn’t have a DVD drive. If your Mac is a laptop, it might not have a DVD drive because they’re not typically found on laptops. If your Mac is a desktop, it might not have a DVD drive if it’s an older model. If this is the case, you’ll need to purchase an external DVD drive in order to use your DVD player.
Another possible reason your external DVD player might not be working is that your Mac doesn’t have the correct software installed. In order to use an external DVD player, your Mac needs to have the DVD Player software installed. This software is typically installed by default on newer Macs, but if your Mac is older, you might need to install it yourself. You can find the DVD Player software by doing a search for it in the App Store.
If your external DVD player is still not working, there might be a problem with the device itself. Try connecting the player to a different Mac to see if it works. If it doesn’t work on any Macs, the player might be defective and you’ll need to replace it.