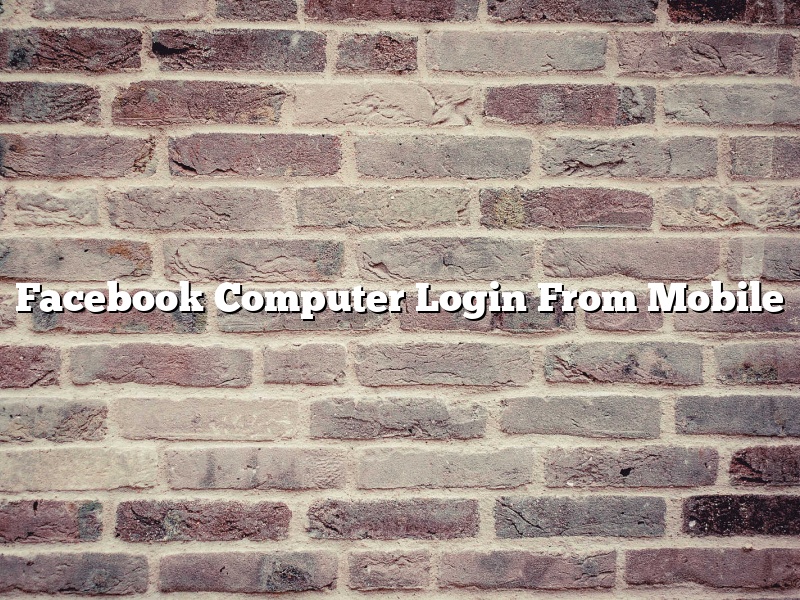If you want to login to your Facebook account from your mobile phone, there are a few different ways to do it. In this article, we’ll show you how to login to Facebook from your mobile phone using the Facebook app, the Facebook website, and the Facebook Lite app.
To login to Facebook from your mobile phone using the Facebook app, you’ll need to have the Facebook app installed on your phone. Once you have the Facebook app installed, open it and enter your email address and password. Tap the Login button to login to Facebook.
To login to Facebook from your mobile phone using the Facebook website, you’ll need to open a web browser on your phone and go to the Facebook website. Enter your email address and password and tap the Login button to login to Facebook.
To login to Facebook from your mobile phone using the Facebook Lite app, you’ll need to have the Facebook Lite app installed on your phone. Once you have the Facebook Lite app installed, open it and enter your email address and password. Tap the Login button to login to Facebook.
Contents
- 1 How do I get my Facebook account from my phone to my computer?
- 2 How do I switch to desktop on Facebook mobile?
- 3 How do I log into Facebook on my desktop?
- 4 How do I view my Facebook page as a mobile?
- 5 How do I link my Facebook account to other devices?
- 6 How do I accept Facebook login from another device or computer?
- 7 How do I change Facebook to desktop on iPhone?
How do I get my Facebook account from my phone to my computer?
The first thing you need to do is make sure that you are logged into Facebook on the computer that you want to transfer your account to.
Once you are logged in, click on the downward arrow in the top right corner of the Facebook page and select “Settings.”
From the Settings menu, click on “Account Settings.”
In the Account Settings menu, click on “General.”
In the General settings menu, click on “Download a copy of your Facebook data.”
Facebook will prompt you to enter your password.
Once you have entered your password, Facebook will begin to download your data.
The download process can take some time, so be patient.
Once the download is complete, you will be able to access your Facebook data on your computer.
How do I switch to desktop on Facebook mobile?
There are a few ways that you can switch to the desktop version of Facebook on your mobile device. One way is to download the Facebook app for your device. The Facebook app is available for devices that use iOS and Android operating systems.
Once you have downloaded the Facebook app, open it and sign in to your account. Then, tap on the three lines in the top left corner of the app. Scroll down and tap on “Desktop Site.”
Another way to switch to the desktop version of Facebook is to use your web browser. Go to the Facebook website and sign in to your account. Once you are logged in, tap on the three lines in the top left corner of the website. Scroll down and tap on “Desktop Site.”
The desktop version of Facebook will have a different layout than the mobile version. Some of the features that are available on the desktop version are not available on the mobile version.
How do I log into Facebook on my desktop?
Logging into Facebook on your desktop is a relatively simple process. All you need is a valid Facebook account and internet access.
First, open your web browser and navigate to the Facebook website. Then, enter your Facebook login credentials into the login form and click the Log In button.
If you’re not already logged into Facebook, the website will automatically direct you to the login form. Simply enter your email address or phone number and password, and then click the Log In button.
If you have multiple Facebook accounts, you can log into any of them by clicking the drop-down menu next to the Log In button and selecting the account you want to use.
Once you’re logged in, you can start browsing the Facebook website, posting updates, and interacting with your friends.
How do I view my Facebook page as a mobile?
If you have a Facebook page, you may want to view it as a mobile device. This can be helpful if you want to see how your page looks on a smaller screen or if you want to check for compatibility issues. You can view your Facebook page as a mobile by using the Facebook app on your phone or by visiting the Facebook website on your phone’s browser.
To view your Facebook page as a mobile using the Facebook app, open the app and tap on the three lines in the top left corner of the app. Tap on “Settings & Privacy” and then tap on “Settings”. Scroll down to the “General” section and tap on “Website viewing preference”. Tap on ” Desktop website ” to view your Facebook page as a desktop website. Tap on ” Mobile website ” to view your Facebook page as a mobile website.
To view your Facebook page as a mobile using your phone’s browser, open your phone’s browser and visit the Facebook website. Tap on the “Menu” icon in the top right corner of the website and tap on “Desktop View”. Tap on the “Menu” icon in the top left corner of the website and tap on “Mobile View”.
How do I link my Facebook account to other devices?
LINKING A FACEBOOK ACCOUNT TO OTHER DEVICES
One of the great things about Facebook is that it can be accessed from so many devices. You can access your Facebook account on your computer, your phone, or even your tablet. However, sometimes it can be a little confusing to know how to link your Facebook account to other devices. This article will walk you through the process of linking your Facebook account to other devices.
First, you need to open Facebook on the device that you want to link. Then, you need to click on the three lines in the top left corner of the screen. This will open up a menu. Select “Settings.”
From there, you need to select “Account Settings.”
Now, you need to select “Linked Accounts.”
From there, you will see a list of all of the devices that are currently linked to your Facebook account. To link a new device, you need to select “Add Account.”
You will then be prompted to enter the email address and password for the device that you want to link. Once you have entered that information, select “Sign In.”
Your Facebook account will now be linked to that device.
How do I accept Facebook login from another device or computer?
When you sign in to Facebook, you can choose to stay signed in on your computer, phone, or tablet. If you sign in on a different computer or phone, you’ll be asked to accept the login.
If you’re using a public computer, like at a library or internet cafe, you can’t stay signed in so that other people can’t access your account.
To accept a Facebook login from another device or computer:
1. Open Facebook and sign in.
2. Tap the menu button (☰) at the top-right corner of the screen.
3. Tap Settings.
4. Tap Security and Login.
5. Tap the toggle for Stay Signed In.
6. If you’re asked to accept the login, tap OK.
7. If you’re using a public computer, you’ll need to sign out when you’re finished.
How do I change Facebook to desktop on iPhone?
If you’re like most Facebook users, you spend a lot of time on the app browsing your News Feed, posting updates, and checking in on your friends. But what if you want to use Facebook in a desktop browser instead?
While it’s not possible to use the Facebook app as a desktop browser, you can change Facebook to desktop on iPhone by using a web browser like Safari or Chrome. Here’s how:
Open Safari on your iPhone and navigate to facebook.com.
Tap the Share button in the bottom-left corner of the screen.
Tap the Add to Home Screen button in the Share menu.
Tap the Add button in the Add to Home Screen menu.
Facebook will be added to your iPhone’s Home screen, and you can open it like any other app.
To open Facebook in desktop mode, open Safari and tap the Facebook app icon. Safari will automatically open Facebook in desktop mode.
To open Facebook in desktop mode in Chrome, open Chrome and tap the Menu button (three horizontal lines) in the top-right corner of the screen.
Tap the Add to Home Screen button in the Menu menu.
Tap the Add button in the Add to Home Screen menu.
Facebook will be added to your iPhone’s Home screen, and you can open it like any other app.
To open Facebook in desktop mode, open Chrome and tap the Facebook app icon. Chrome will automatically open Facebook in desktop mode.