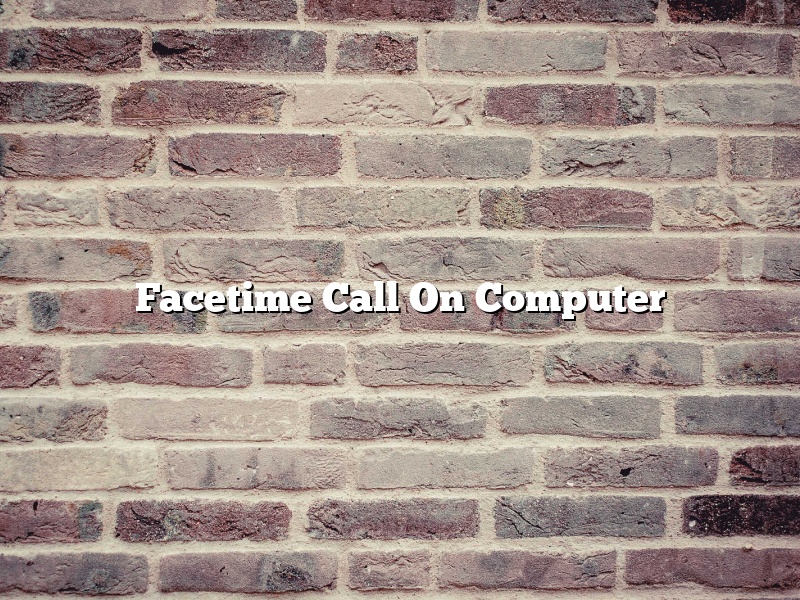Facetime is a video calling app developed by Apple Inc. It was first released on iPhone in 2010 and then came to iPad in 2011. In October 2014, Facetime for Mac was released.
To make a Facetime call on your computer, you will need:
-An Apple computer running macOS Sierra or later
-An iPhone, iPad, or iPod touch with iOS 10 or later
-The FaceTime app installed
To make a Facetime call on your computer, follow these steps:
1. Open the FaceTime app.
2. In the list of contacts, find the person you want to call.
3. Click the person’s name to start the call.
If you’re not already on a Wi-Fi or cellular network, FaceTime will try to use your computer’s internet connection.
Contents [hide]
How do I install FaceTime on my Windows computer?
FaceTime is a popular video calling app that is developed by Apple. The app is available on macOS, iOS, and watchOS. However, it is not available on Windows. In this article, we will show you how to install FaceTime on your Windows computer.
First, you need to download and install the BlueStacks emulator on your Windows computer. BlueStacks is a free emulator that allows you to run Android apps on your Windows computer.
Once BlueStacks is installed, you need to open it and sign in with your Google account.
Next, you need to download the FaceTime app from the Google Play Store.
Once the FaceTime app is installed, you can open it and sign in with your Apple ID.
That’s it! You can now start making video calls with your friends and family.
How do I get FaceTime calls on my laptop?
FaceTime is a popular video calling app that is exclusive to Apple products. If you have an iPhone, iPad, or Mac, you can use FaceTime to call other Apple users for free. But what if you want to use FaceTime on your Windows laptop?
It is possible to get FaceTime calls on your laptop, but it’s not as easy as using the app on an Apple device. You’ll need to use a third-party app to make the calls, and there is no guarantee that the app will work perfectly. Here are a few options for making FaceTime calls on your laptop:
1) Skype. Skype is one of the most popular video calling apps, and it supports FaceTime calls. All you need to do is install the Skype app on your laptop and create a free account. Then, you can call any other Skype user for free.
2) Google Hangouts. Google Hangouts is another popular video calling app that supports FaceTime calls. Just install the Hangouts app on your laptop and create a free account. Then, you can call any other Hangouts user for free.
3) Facetime for Windows. If you don’t want to use a third-party app, you can try Facetime for Windows. This app allows you to make FaceTime calls on your laptop, but you will need to have an Apple ID to use it.
As you can see, there are a few different ways to make FaceTime calls on your laptop. It’s important to note that not all of these methods are perfect, so you may experience some problems. But if you want to try, these are some of the best options available.
Can you FaceTime on Google Chrome?
Can you FaceTime on Google Chrome?
The answer to this question is yes – you can FaceTime on Google Chrome. However, there are a few things you need to know before you get started.
First of all, you’ll need to make sure that you have the latest version of Google Chrome installed on your device. You can check to see if you’re up-to-date by clicking on the three dots in the top right-hand corner of your browser window and selecting “Help > About Google Chrome”. If your version is up-to-date, you’ll see a message that says “Google Chrome is up to date”.
If you’re not up-to-date, you can download the latest version of Google Chrome by clicking on this link.
Once you’ve installed the latest version of Google Chrome, you’ll need to make sure that your device is connected to the internet.
Once your device is connected to the internet, you can open Google Chrome and visit the following website:
https://www.google.com/chrome/
Once you’ve visited the website, you’ll see a button that says “Download Google Chrome”. Click on the button and follow the on-screen instructions to install Google Chrome on your device.
Once Google Chrome is installed, you can open it and visit the following website:
https://www.google.com/chrome/browser/
This website will show you a list of all of the devices that are currently using Google Chrome.
To FaceTime on Google Chrome, you’ll need to make sure that your device is listed on the website. If your device isn’t listed, you’ll need to sign in to your Google account and follow the on-screen instructions to add your device to the list.
Once your device is listed on the website, you can open Google Chrome and visit the following website:
https://www.google.com/chrome/browser/desktop/
This website will show you a list of all of the devices that are currently using Google Chrome on the desktop.
To FaceTime on Google Chrome, you’ll need to make sure that your device is listed on the website. If your device isn’t listed, you’ll need to sign in to your Google account and follow the on-screen instructions to add your device to the list.
Once your device is listed on the website, you can open Google Chrome and visit the following website:
https://www.google.com/chrome/browser/
This website will show you a list of all of the devices that are currently using Google Chrome on your device.
To FaceTime on Google Chrome, you’ll need to make sure that your device is listed on the website. If your device isn’t listed, you’ll need to sign in to your Google account and follow the on-screen instructions to add your device to the list.
Once your device is listed on the website, you can open Google Chrome and visit the following website:
https://www.google.com/chrome/browser/
This website will show you a list of all of the devices that are currently using Google Chrome on your device.
To FaceTime on Google Chrome, you’ll need to make sure that your device is listed on the website. If your device isn’t listed, you’ll need to sign in to your Google account and follow the on-screen instructions to add your device to the list.
Once your device is listed on the website, you can open Google Chrome and visit the following website:
https://www.google
How can I make a video call from my laptop?
Making a video call from your laptop is a great way to stay connected with friends and family. There are a few different ways to make a video call from your laptop, and each one has its own advantages and disadvantages.
The most common way to make a video call from your laptop is to use a web browser. All you need is a web browser that supports video calling, and a webcam. Most web browsers support video calling, and most laptops come with a built-in webcam. To make a video call, open your web browser and go to the website of the video calling service you want to use. Enter your username and password, and click the “Start Video Call” button.
Another way to make a video call from your laptop is to use a software program. There are a number of software programs that support video calling, including Skype, Google Hangouts, and FaceTime. To make a video call, open the software program and enter the name or email address of the person you want to call. Click the “Start Video Call” button, and the call will start automatically.
The final way to make a video call from your laptop is to use a phone. Most laptops come with a built-in microphone and speaker, so you can make a video call using your laptop and a phone. To make a video call, open the phone app on your laptop and dial the number of the person you want to call. When the person answers, click the “Video Call” button.
How do I receive a FaceTime call on my Mac?
FaceTime is a great way to keep in touch with friends and family, but what if you want to use it on your Mac? Here’s how to receive a FaceTime call on your Mac.
First, make sure that you have a FaceTime account. If you don’t, you can create one by going to the FaceTime website and clicking on “Create an Account.”
Once you have a FaceTime account, make sure that you’re signed in to it on your Mac. You can check by going to the FaceTime app and clicking on the “Sign In” button.
If you’re not already signed in, you’ll be asked to enter your Apple ID and password.
Once you’re signed in, you’re ready to receive a FaceTime call.
To do this, just make sure that your Mac is turned on and that the FaceTime app is open.
If someone calls you on FaceTime, the FaceTime app will open and you’ll see their face on the screen.
To answer the call, just click on the “Answer” button.
To end the call, just click on the “End” button.
You can also answer a FaceTime call on your Mac by clicking on the “FaceTime” icon in the Dock.
If you’re not already signed in, you’ll be asked to enter your Apple ID and password.
Once you’re signed in, you’re ready to answer a call.
To do this, just click on the “Answer” button.
To end the call, just click on the “End” button.
You can also answer a call on your Mac by clicking on the “Answer” button in the Menu Bar.
If you’re not already signed in, you’ll be asked to enter your Apple ID and password.
Once you’re signed in, you’re ready to answer a call.
To do this, just click on the “Answer” button.
To end the call, just click on the “End” button.
Why can’t I make FaceTime calls on my Mac?
FaceTime is a great way to stay in touch with friends and family, but some people are having trouble making calls on their Macs. If you’re one of them, don’t worry – we’re here to help.
There are a few things you can do to try and fix the problem. The first thing to check is your internet connection. Make sure you’re connected to the internet and that your Mac is not in Airplane Mode.
If your internet connection is good, the next thing to check is your settings. Make sure FaceTime is turned on in your System Preferences. You can also check your firewall settings to make sure FaceTime is allowed to connect.
If your internet connection and settings are good, the next thing to check is your microphone. Make sure your microphone is on and that it’s not muted.
If all of these things are good, the last thing to check is your Apple ID. Make sure you’re signed in to FaceTime with the correct Apple ID.
If you’ve tried all of these things and you’re still having trouble making FaceTime calls, there might be a problem with your Mac. In this case, we recommend contacting Apple Support.
Can I FaceTime from my browser?
Can I FaceTime from my browser?
Yes, you can FaceTime from your browser on both Mac and PC. All you need is a webcam and an internet connection.
To FaceTime from your browser, go to facetime.apple.com and sign in with your Apple ID. Then, click the FaceTime button in the top right corner of the page.
To start a call, click the blue button in the top left corner of the window. Then, enter the name or email address of the person you want to call.
If the other person is using a Mac or an iPhone, they will be automatically added to the call. If they are using an iPad, they will need to use the FaceTime app to join the call.
To end a call, click the red button in the top left corner of the window.