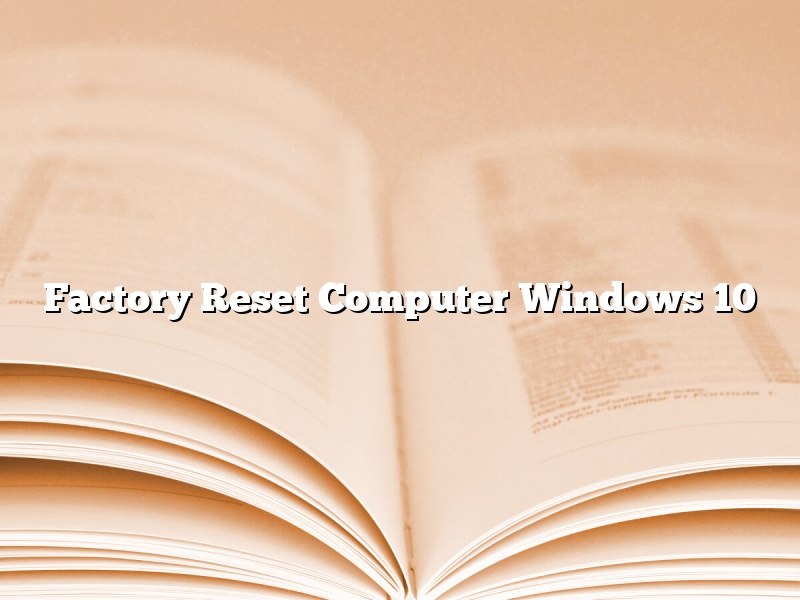In this article, we are going to discuss the process of resetting a computer running Windows 10 to its factory default settings. This process is also known as a “factory reset” and it can be useful for troubleshooting purposes, or for users who want to start over with a fresh installation of Windows 10.
There are a few ways to reset a computer running Windows 10 to its factory default settings. The first way is to use the “Reset this PC” feature that is built into Windows 10. To access this feature, open the Settings app and go to the “Update & Security” section. From there, select the “Recovery” tab and click on the “Get started” button under the “Reset this PC” heading.
The second way to reset a computer running Windows 10 to its factory default settings is to use the “Windows 10 installation media” that was created when the PC was first set up. To do this, insert the installation media into the PC and restart the computer. When the Windows 10 setup screen appears, select the “Troubleshoot” option. From there, select the “Reset this PC” option and then follow the on-screen instructions.
The third way to reset a computer running Windows 10 to its factory default settings is to use a recovery drive. To create a recovery drive, open the Control Panel and go to the “Recovery” section. From there, select the “Create a recovery drive” option and follow the on-screen instructions. Once the recovery drive is created, insert it into the PC and restart the computer. When the Windows 10 setup screen appears, select the “Troubleshoot” option. From there, select the “Reset this PC” option and then follow the on-screen instructions.
Once the computer has been reset to its factory default settings, it will be running the latest version of Windows 10. All of the applications that were installed on the PC will be removed, and the computer’s settings will be reset to their default values.
Contents
- 1 How do I completely factory reset my computer?
- 2 How do I do a factory reset with Windows 10?
- 3 Does a factory reset delete everything PC?
- 4 How do I Reset my computer to factory settings Windows?
- 5 How long does a full PC Reset take?
- 6 How do I perform a hard Reset on my laptop?
- 7 Is factory reset a good idea?
How do I completely factory reset my computer?
There may come a time when you need to factory reset your computer. Maybe you’re selling it and want to wipe the data clean, or you’re having problems with it and a reset is the only solution.
No matter the reason, resetting your computer is actually a pretty easy process. In this article, we’re going to show you how to do it.
First, let’s take a look at what a factory reset actually does. When you factory reset your computer, it restores all the settings to their original state. This includes deleting all your data and programs.
It’s important to note that a factory reset will not fix any hardware problems you may be experiencing with your computer. If you’re having problems with your computer, you should try to fix them before doing a factory reset.
Now that you know what a factory reset does, let’s take a look at how to do it.
There are a few different ways to do a factory reset, but the most common way is to use the built-in reset function.
To do a factory reset using the built-in reset function, you’ll need to boot your computer into its recovery mode.
There are a few different ways to do this, but the most common way is to hold down the “F8” key while your computer is booting.
Once you’ve booted into recovery mode, you’ll see a few different options. You’ll want to select the “Restore factory settings” option.
Once you’ve selected the Restore factory settings option, your computer will reset itself and all your data will be deleted.
If you’re selling your computer or giving it to someone else, you may want to erase the hard drive completely. To do this, you’ll need to use a separate program.
There are a number of programs you can use for this, but our favorite is called “HDDErase”.
HDDErase is a free program that can erase your hard drive completely. To use it, you’ll need to download it and burn it to a CD or DVD.
Once you’ve burned HDDErase to a CD or DVD, you’ll need to boot your computer into its recovery mode.
To do this, you’ll need to open your computer and locate the “recovery” button.
Once you’ve located the recovery button, you’ll need to press it and hold it down while your computer is booting.
Once your computer has booted into recovery mode, you’ll see a few different options. You’ll want to select the “CD/DVD” option.
Once you’ve selected the CD/DVD option, you’ll need to insert the CD or DVD that you burned HDDErase to.
Once you’ve inserted the CD or DVD, HDDErase will start automatically.
HDDErase will ask you to type in a number of different options. You’ll want to select the “Erase entire drive” option.
HDDErase will then erase your hard drive completely, and your computer will be reset to its original state.
That’s all there is to it! If you need to reset your computer for any reason, these are the steps you need to take.
How do I do a factory reset with Windows 10?
A factory reset, also known as a hard reset, is a process of restoring a device to its original manufacturer settings. This can be useful in the event that a device is experiencing problems, or if you want to sell it or give it to someone else. With Windows 10, there are a few different ways to do a factory reset, depending on the device you are using.
One way to do a factory reset is by using the Settings app. To do this, go to Settings > Update & Security > Recovery. Under the “Reset this PC” section, you will see two options: “Keep my files” and “Remove everything.” If you choose the “Keep my files” option, your device will be restored to its current state, but your files will be saved. If you choose the “Remove everything” option, your device will be restored to its original state, and all of your files will be deleted.
Another way to do a factory reset is by using the Command Prompt. To do this, open the Command Prompt by pressing the Windows key + X and selecting “Command Prompt (Admin).” Once the Command Prompt is open, type the following command and press Enter:
wmic useraccount reset name=””
Replace “” with the name of the user account you want to reset. This will reset the user account to its original state.
Finally, you can also do a factory reset by using a USB drive. To do this, you will need to create a bootable USB drive with the Windows 10 ISO file. Once you have created the USB drive, insert it into your device and restart your device. Once your device has restarted, boot from the USB drive and select the “Reset this PC” option. This will restore your device to its original state.
Does a factory reset delete everything PC?
A factory reset is a process that wipes a device clean and restores it to its original state. This process can be used to wipe a computer clean of all data and restore it to its original settings.
However, it is important to note that not all factory reset processes are created equal. Some will delete all data on the device, while others may only delete certain files or settings. It is important to research the specific process for your device before proceeding.
If you are looking to do a factory reset on a PC, there are a few things you should keep in mind. First, you will need to have a recovery disc or USB drive handy. This is because the reset process will delete all data on the PC.
Second, you will need to know the administrator password for the PC. This is because the reset process will change all passwords to the default ones.
Once you have these things in hand, you can proceed with the reset process. In most cases, the reset process can be done by following these steps:
1. Shut down the PC.
2. Insert the recovery disc or USB drive.
3. Boot the PC up using the recovery media.
4. Follow the on-screen instructions to reset the PC.
Once the PC has been reset, it will be in the same state as when it was first purchased. This means that all data will be deleted and all settings will be reset to the defaults.
How do I Reset my computer to factory settings Windows?
Resetting your computer to factory settings can help to fix many problems on your computer. It will also restore the computer to its original state, as if it was just taken out of the box. This can be useful if you are selling your computer, or if you are experiencing problems with it. Here is how to reset your computer to factory settings in Windows.
First, you will need to make sure that you have a Windows installation disk. If you do not have one, you can create one by downloading Windows 7, 8, or 10 from Microsoft’s website. Once you have the installation disk, insert it into your computer.
Next, restart your computer and boot from the installation disk. This can be done by pressing the F12 key on your keyboard when the computer starts up. You will then see a screen that asks you which operating system you would like to install. Select the installation disk and press Enter.
You will then see a screen that says “Press any key to boot from CD or DVD.” Press any key on your keyboard to continue. The installation process will then start.
Click on the “Next” button and then select the “Repair your computer” option.
You will then see a list of options. Select the “Troubleshoot” option.
Click on the “Advanced options” button.
Click on the “Reset this PC” option.
You will then see a screen that asks you if you want to keep your files or remove them. If you want to keep your files, click on the “Keep my files” option. If you want to remove your files, click on the “Remove my files” option.
Click on the “Reset” button and then wait for the reset process to finish.
Your computer will then be reset to factory settings.
How long does a full PC Reset take?
How long does a full PC Reset take?
This is a question that does not have a definitive answer, as it can vary depending on the make and model of the PC, as well as the amount of data that needs to be cleared. However, on average, a full PC Reset can take anywhere from 30 minutes to several hours.
One of the first things that needs to be done before starting a PC Reset is to back up all of your important data. This can be done to an external hard drive or to a cloud-based storage service. Once your data is backed up, you can start the Reset process.
The actual process of resetting a PC will vary depending on the operating system that is installed on the machine. However, in most cases, it will involve going into the system settings and selecting the option to restore the PC to its factory settings.
Once the Reset is complete, the PC will be like it was when it was first purchased. This means that all of the pre-installed software will be restored, and any user data that was not backed up will be gone.
It is important to note that a full PC Reset will also erase any disk partitions that were created on the PC. This means that if you were using a dual-boot system, or if you had multiple operating systems installed on the machine, those will be gone after the Reset is complete.
So, how long does a full PC Reset take? On average, it can take anywhere from 30 minutes to several hours, depending on the make and model of the PC, and the amount of data that needs to be cleared. Backup your important data before starting the Reset process, and be prepared for the fact that any disk partitions that were created will be gone once it is finished.
How do I perform a hard Reset on my laptop?
A hard reset, also known as a factory reset, is the process of restoring a device to its original factory settings. This can be done for a variety of reasons, such as when a device is no longer working properly or when you want to sell it.
In order to perform a hard reset on a laptop, you will need to first make sure that it is turned off. Once it is turned off, you can then press and hold the power button and the volume down button at the same time. Once the device turns on, you will see the recovery screen. From there, you can use the volume buttons to select the “wipe data/factory reset” option and press the power button to confirm.
Once the reset is complete, the device will restart and you will have to set it up again. Be sure to back up your data before doing a hard reset, as it will be erased in the process.
Is factory reset a good idea?
There are times when a factory reset is the best solution. For example, if you are selling your phone or giving it to someone else, you’ll want to factory reset it to remove all your personal data. But is factory reset always the best solution?
There are pros and cons to factory resetting your device. On the one hand, a factory reset will erase all your data, settings, and apps. This can be helpful if you are selling your phone or giving it to someone else. It also can be helpful if you are having problems with your device and want to start fresh.
On the other hand, a factory reset can be a hassle. It can take a long time to reset your device, and you may lose important data in the process. If you have a lot of data on your device, a factory reset can be a big hassle.
So is factory reset a good idea? It depends on your situation. If you are having problems with your device, a factory reset may be the best solution. If you are selling your phone or giving it to someone else, a factory reset is essential. If you have a lot of data on your device, a factory reset may not be the best solution.