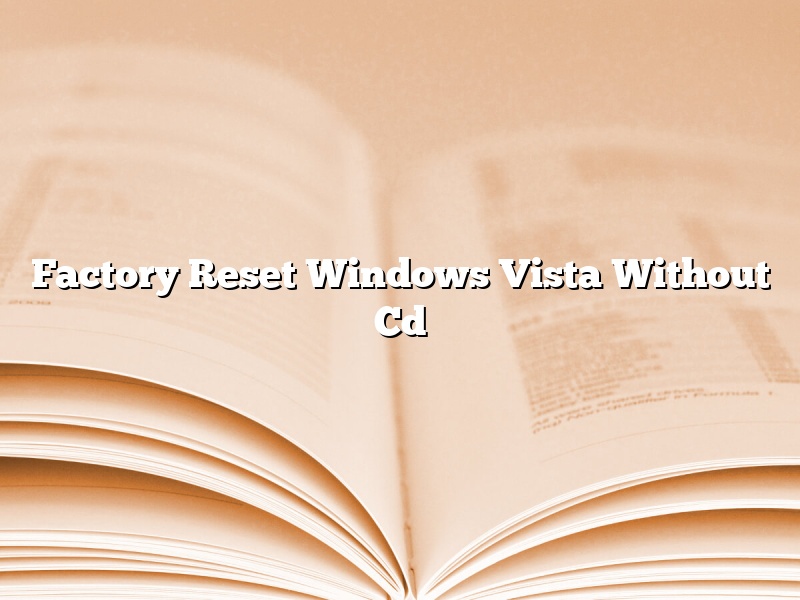A factory reset, also known as a hard reset, is the restoration of a device to its original manufacturer settings. This process deletes all user data on the device and restores the device to its original state. Factory resetting a device can be used to fix many common issues, such as a frozen or unresponsive device, or when a device is experiencing software issues.
There are a few ways to factory reset a Windows Vista device. The first way is to use the Recovery Console. The Recovery Console is a Windows utility that allows you to access and restore your computer’s original system files. To access the Recovery Console, you will need to boot your computer from the Windows Vista installation disc. Once the installation disc is loaded, select the Repair Your Computer option. This will open the Recovery Console.
From the Recovery Console, you can run a factory reset by typing the following command:
xcopy C:\Windows\System32\config\SYSTEM C:\Windows\System32\config\default /s
This command will copy the SYSTEM file from the C:\Windows\System32\config\ folder to the C:\Windows\System32\config\default folder. Once the command is run, the device will be factory reset.
The second way to factory reset a Windows Vista device is to use the Command Prompt. To access the Command Prompt, you will need to boot your computer from the Windows Vista installation disc. Once the installation disc is loaded, select the Repair Your Computer option. This will open the Command Prompt.
From the Command Prompt, you can run a factory reset by typing the following command:
bootsect /nt60 C:
This command will update the boot sector on the C: drive. Once the command is run, the device will be factory reset.
The third way to factory reset a Windows Vista device is to use the System Restore function. The System Restore function allows you to restore your computer to a previous state. To access the System Restore function, you will need to open the System Protection tab in the System Control Panel.
From the System Protection tab, you can restore your computer to a previous state by clicking the System Restore button. This will open the System Restore window. From the System Restore window, you can restore your computer to a previous state by clicking the Restore button. Once the restore process is complete, the device will be factory reset.
The fourth way to factory reset a Windows Vista device is to use the Windows Vista disc. To use the Windows Vista disc, you will need to insert the disc into your computer’s drive. Once the disc is loaded, you will need to click the Repair Your Computer option. This will open the System Recovery Options window.
From the System Recovery Options window, you can run a factory reset by clicking the Restore Your Computer To An Earlier Time option. This will open the System Restore window. From the System Restore window, you can restore your computer to a previous state by clicking the Restore button. Once the restore process is complete, the device will be factory reset.
The fifth way to factory reset a Windows Vista device is to use the command prompt. To use the command prompt, you will need to open the command prompt by pressing the Windows key + R, and then type CMD. Once the command prompt is open, you will need to type the following command:
wbadmin start system restore -version:
This command will start a system restore using the date and time specified. Once the command is run, the device will be factory reset.
The sixth way to factory reset a Windows
Contents [hide]
- 1 How do I restore windows vista to factory settings without a disk?
- 2 How do I erase everything on my computer Windows Vista?
- 3 How do I restore my HP Vista computer to factory settings?
- 4 How do I wipe my computer clean without a disk?
- 5 How do I factory reset my computer with command prompt?
- 6 How do you completely wipe a hard drive?
- 7 How do I completely wipe my hard drive and operating system?
How do I restore windows vista to factory settings without a disk?
There are a few ways that you can restore Windows Vista to factory settings without a disk. One way is to use the Windows Vista installation disc to restore the computer to its original state. Another way is to use the System Restore feature in Windows Vista to restore the computer to a previous state.
How do I erase everything on my computer Windows Vista?
Windows Vista offers a number of ways to erase all the data on your computer. You can use the built-in Windows Disk Cleanup tool, format your hard drive, or use a third-party data erasing tool.
The Disk Cleanup tool is a built-in Windows utility that can help you free up disk space on your computer by deleting unnecessary files. To use the Disk Cleanup tool, open the Start menu and select Programs > Accessories > System Tools > Disk Cleanup.
When the Disk Cleanup tool opens, select the drive you want to clean up, and then click the OK button. The Disk Cleanup tool will scan your drive for unnecessary files, and then list them for you. To delete the files, check the boxes next to them and click the Delete Files button.
If you want to erase all the data on your hard drive, you can format your drive. To format your drive, open the Start menu and select Programs > Accessories > System Tools > Disk Management.
When the Disk Management tool opens, right-click the drive you want to format, and then select the Format option. The Format dialog box will open.
In the Format dialog box, make sure the Format Type is set to FAT32, and then click the OK button. The Format dialog box will close, and the formatting process will begin.
If you want to use a third-party data erasing tool to erase all the data on your computer, there are a number of them available, both free and paid. A Google search for “data erasing tool” will yield a number of results.
Just be sure to read the reviews before you decide on one. And remember, the more thorough the data erasing tool is, the longer it will take to erase all the data on your computer.
How do I restore my HP Vista computer to factory settings?
Are you experiencing problems with your HP Vista computer and want to restore it to factory settings? This process is straightforward and can be completed in a few minutes.
To restore your HP Vista computer to factory settings, you will need to have the original product recovery discs that came with your computer. If you no longer have the discs, you can create them by using the HP Recovery Manager software that came installed on your computer.
Once you have the recovery discs, insert them into your computer and restart the machine. When the HP logo appears, press and hold the F11 key until the recovery process begins. Follow the on-screen instructions to restore your computer to its original state.
If you do not have the original product recovery discs, you can also restore your HP Vista computer to factory settings by using the hidden recovery partition on your hard drive. To do this, restart your computer and press the F10 key as soon as the HP logo appears. This will take you to the recovery partition, where you can follow the on-screen instructions to restore your computer.
Restoring your HP Vista computer to factory settings can help resolve many common problems. It is also a good way to ensure that your computer is running smoothly and is free of any viruses or malware.
How do I wipe my computer clean without a disk?
There are a few ways to wipe your computer clean without a disk. One way is to use the built-in Windows recovery options. Another way is to use a third-party disk wiping tool.
If you are using Windows 10, 8, or 7, you can use the built-in recovery options to wipe your computer clean. To do this, follow these steps:
1. Boot your computer from the Windows installation media.
2. Click on the “Troubleshoot” option.
3. Click on the “Advanced options” option.
4. Click on the “Command Prompt” option.
5. Type the following command:
bootrec.exe /wipeharddrive
This command will wipe your computer clean.
If you are using Windows XP, you can use the ERD Commander tool to wipe your computer clean. To do this, follow these steps:
1. Boot your computer from the ERD Commander CD.
2. Click on the “Start” menu.
3. Click on the “ERD Commander” option.
4. Click on the “Recovery” tab.
5. Click on the “Wipe Disk” option.
6. Click on the “OK” button.
7. Click on the “Yes” button.
This will wipe your computer clean.
If you are using a third-party disk wiping tool, you can use that tool to wipe your computer clean. There are many third-party disk wiping tools available, and you can find them by doing a Google search.
How do I factory reset my computer with command prompt?
A factory reset is the process of returning a computer to its original state. This can be done with a command prompt or with a third-party tool.
To factory reset a computer with a command prompt, you will need to have administrator privileges. Then, you will need to open a command prompt window. To do this, type “cmd” in the search bar and press Enter.
Once you have the command prompt window open, type the following command and press Enter:
“%WINDIR%\System32\sysreset.exe”
This will factory reset your computer.
How do you completely wipe a hard drive?
A computer’s hard drive holds all of its data. Whether you’re wanting to sell or give away your computer, or you’re just wanting to erase everything for privacy reasons, you’ll need to wipe the hard drive completely. This will erase all of the data on the drive and make it impossible to recover.
There are a few ways to wipe a hard drive. The most common is to use a formatting program, such as Windows’ “Format” command. You can also use a disk wiping program, such as DBAN, to wipe the drive.
If you’re using a formatting program, open it and select the hard drive you want to erase. In Windows, you’ll need to format the drive using the NTFS file system. Once you’ve selected the drive, click “Format.” This will erase all of the data on the drive.
If you’re using a disk wiping program, open it and select the hard drive you want to erase. In DBAN, you can wipe the drive in either “secure” or “non-secure” mode. Secure mode is more thorough and takes longer, but is still possible to recover data from. Non-secure mode is faster, but less thorough and more likely to leave data recoverable. Select the mode you want to use and click “Wipe.” This will erase all of the data on the drive.
Once the drive has been wiped, it’s important to confirm that it’s been completely erased. You can do this by running a data recovery program on the drive. If the program can’t find any data, the drive has been successfully wiped.
How do I completely wipe my hard drive and operating system?
There are a few ways to completely wipe your hard drive and operating system. One way is to use a hard drive wipe tool, such as HDDerase, which is a command line tool that can be used to wipe hard drives. Another way to wipe your hard drive is to use a live CD or USB, such as DBAN or Puppy Linux, to wipe the drive.