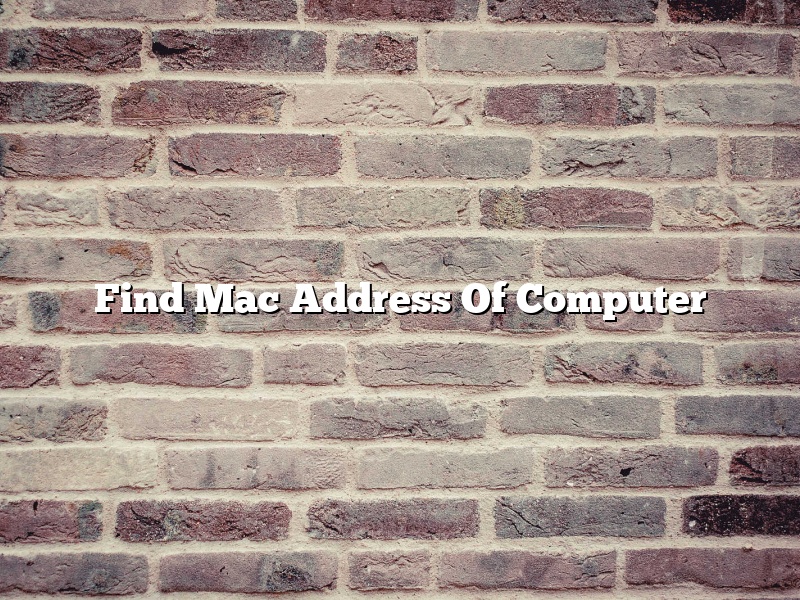A computer’s MAC address is a unique identifier assigned to network interfaces. This address can be used to identify a computer on a network. There are a few ways to find the MAC address of a computer.
One way to find the MAC address of a computer is to use the “ipconfig” command in Windows. To do this, open a command prompt and type “ipconfig /all”. The MAC address is listed as “Physical Address”.
Another way to find the MAC address of a computer is to use the “Network Preferences” window in Mac OS X. To do this, open the “Network Preferences” window and click on the “Advanced” tab. The MAC address is listed as “Ethernet ID”.
If you need to find the MAC address of a computer for networking purposes, you can use a tool called “MAC Address Finder”. This tool is a free and easy to use utility that allows you to find the MAC address of a computer on a network.
Contents
- 1 How do I find my primary MAC address Windows 10?
- 2 How do I find my LAN MAC address Windows 10?
- 3 How do I find my MAC address using Command Prompt?
- 4 How do I find my MAC address without cmd?
- 5 How do I find my MAC address Windows 10 without cmd?
- 6 Is MAC address the same as Ethernet address?
- 7 Can I find MAC address from IP address?
How do I find my primary MAC address Windows 10?
Your MAC address is a unique identifier assigned to your computer’s network adapter. It is used to identify your computer on a network. Windows 10 includes a built-in tool to help you find your computer’s MAC address.
To find your computer’s MAC address in Windows 10, open the Settings app and click on the Network & Internet tab. Click on the Status section and select the Ethernet or Wireless network adapter you want to view the MAC address for. The MAC address for that adapter will be displayed in the Physical Address section.
If you need to find the MAC address for a different network adapter, you can open the Device Manager and select the Network adapters category. The MAC address for the selected adapter will be displayed in the Properties window.
You can also use the Command Prompt to find your computer’s MAC address. To do this, open the Command Prompt and type the following command:
ipconfig /all
The MAC address for the selected network adapter will be listed in the Ethernet adapter section.
How do I find my LAN MAC address Windows 10?
In order to find your LAN MAC address in Windows 10, you’ll need to open up the Command Prompt. To do this, press the Windows key + X on your keyboard and select “Command Prompt (Admin)”.
Once the Command Prompt is open, type in the following command and press Enter:
ipconfig /all
This will display a list of all the network adapters on your computer, as well as their MAC addresses. If you’re looking for the MAC address of your LAN adapter, scroll down until you see the “Ethernet adapter Local Area Connection” entry. The MAC address for this adapter will be listed next to “Physical Address”.
How do I find my MAC address using Command Prompt?
Your computer’s MAC address is a unique identifier assigned to your network card. You can find your computer’s MAC address using the Command Prompt.
To find your computer’s MAC address using the Command Prompt, open the Command Prompt window and type “ipconfig /all”. This will list all of your computer’s network information, including the MAC address.
How do I find my MAC address without cmd?
There are a few different ways that you can find your MAC address on Windows 10. One way is to use the Command Prompt, and another way is to use the Network and Sharing Center.
To find your MAC address using the Command Prompt, open the Command Prompt by typing “cmd” into the search bar and pressing Enter. Then, type “ipconfig /all” and press Enter. Your MAC address will be listed under the “Physical Address” column.
To find your MAC address using the Network and Sharing Center, open the Network and Sharing Center by typing “networking” into the search bar and pressing Enter. Then, click on the “Change adapter settings” link. Right-click on the network adapter that you want to view the MAC address for, and then click on “Properties”. Your MAC address will be listed under the “Details” tab.
How do I find my MAC address Windows 10 without cmd?
A MAC address is a unique identifier assigned to a network adapter. It is a 12-character hexadecimal number. In Windows 10, you can find your MAC address without using the command prompt.
One way to find your MAC address is to open the Network and Sharing Center. Click on the Ethernet adapter that is connected to your network, and then click the Details button. The MAC address will be listed next to Physical Address.
Another way to find your MAC address is to open the Device Manager. Expand the Network adapters section, and then double-click on the Ethernet adapter that is connected to your network. The MAC address will be listed next to MAC Address.
You can also use a third-party utility to find your MAC address. One such utility is NirSoft’s NirCmd.
Is MAC address the same as Ethernet address?
When most people think of computer networking, they think of Ethernet. Ethernet is the most popular wired networking technology, and the wired Ethernet MAC address is the most common type of MAC address.
However, there are a few other types of MAC addresses, including the Wi-Fi MAC address. The Wi-Fi MAC address is used by devices that connect to a Wi-Fi network.
So, is the MAC address the same as the Ethernet address?
Technically, the MAC address is the same as the Ethernet address. However, in practice, the terms are often used interchangeably.
The MAC address is a unique identifier for a device on a network. The Ethernet address is the MAC address of the Ethernet adapter on the device.
The MAC address is used by the network device to send and receive data. The Ethernet address is used by the network to direct packets to the correct device.
Most devices, including computers, routers, and printers, have a wired Ethernet MAC address. However, not all devices have a Wi-Fi MAC address.
If you want to find the MAC address of a device, you can use the ipconfig command in Windows or the ifconfig command in Mac and Linux.
The MAC address is also sometimes called the physical address or the hardware address.
Can I find MAC address from IP address?
Yes, you can find a MAC address from an IP address, but it’s not always easy. There are a few different ways to do it, but the most common is to use a reverse DNS lookup.
A reverse DNS lookup is a process where you take an IP address and look up the hostname that corresponds to it. Once you have the hostname, you can then look up the MAC address associated with that hostname.
There are a few different ways to do a reverse DNS lookup. You can use a online tool, or you can use a command line tool like nslookup or dig.
If you’re using a online tool, all you need to do is enter the IP address and the tool will do the rest. If you’re using a command line tool, you need to run a command like this:
nslookup ip_address
or
dig ip_address
Once you have the hostname, you can then look up the MAC address associated with that hostname.
There are a few different ways to do this, but the most common is to use the arp command. Here’s an example:
arp -a
This will give you a list of all the MAC addresses that are associated with the IP address you entered.
So, can you find a MAC address from an IP address? Yes, but it’s not always easy. The most common way to do it is to use a reverse DNS lookup.