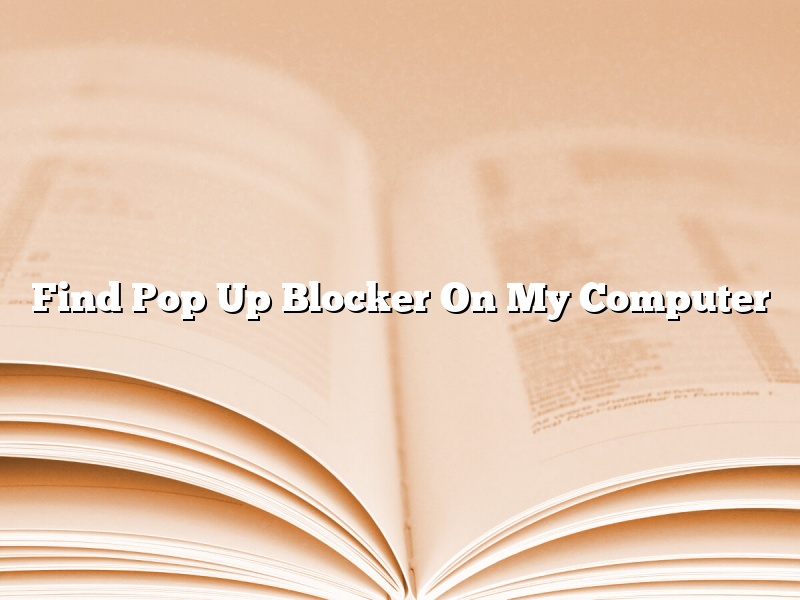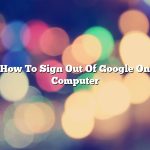There are many different types of pop-up blockers available, and they can be found on both computers and mobile devices. However, if you’re not sure how to find pop-up blocker on your computer, don’t worry – we’re here to help.
To find a pop-up blocker on your computer, you’ll need to open up your web browser. Then, look for the tools or settings menu. From there, you should be able to find the pop-up blocker and activate it.
Some browsers, like Chrome, have a built-in pop-up blocker. Others, like Firefox, allow you to install a pop-up blocker as an add-on.
If you’re using a mobile device, you may need to download a pop-up blocker app. There are many different options available, so you should be able to find one that meets your needs.
Remember, it’s important to keep your pop-up blocker turned on. This will help protect your computer or mobile device from unwanted ads and pop-ups.
Contents [hide]
How do I turn off Pop-up Blocker?
Most browsers have built-in pop-up blockers that help you avoid unwanted pop-ups and advertisements. However, sometimes you may need to disable the pop-up blocker or adjust its settings. This article will show you how to do that in the most popular browsers.
Chrome
To disable the pop-up blocker in Chrome, click on the three stacked dots in the top-right corner of the browser window and select “Settings”. Scroll down and click on “Show advanced settings” and then scroll down again and locate the “Privacy” section. Under “Privacy,” click on “Content settings” and scroll down until you see the “Pop-ups” setting. Toggle the switch to “Off” to disable the pop-up blocker.
Firefox
To disable the pop-up blocker in Firefox, click on the three stacked lines in the top-right corner of the browser window and select “Options”. In the “General” tab, locate the “Block pop-up windows” setting and toggle the switch to “Off” to disable the blocker.
Safari
To disable the pop-up blocker in Safari, click on the Safari menu and select “Preferences”. In the “Preferences” window, select the “Security” tab and locate the “Block pop-up windows” setting. Toggle the switch to “Off” to disable the blocker.
Internet Explorer
To disable the pop-up blocker in Internet Explorer, click on the gear icon in the top-right corner of the browser window and select “Internet options”. In the “Internet options” window, select the “Privacy” tab and locate the “Pop-up Blocker” section. Under “Pop-up Blocker,” uncheck the “Turn on Pop-up Blocker” option to disable the blocker.
Where is my Pop-up Blocker on Windows 10?
Windows 10 users may experience difficulty locating the pop-up blocker. The pop-up blocker is not enabled by default in Windows 10, but it can be enabled by following a few simple steps.
The pop-up blocker is not enabled by default in Windows 10, but it can be enabled by following a few simple steps. To enable the pop-up blocker in Windows 10, open the Settings app and click on “System.” Click on “Notifications and Actions” and then enable the “Block pop-ups” setting.
Users can also enable the pop-up blocker by clicking on the “Shield” icon in the address bar of their web browser. Some browsers, such as Microsoft Edge, allow users to enable a “Do not allow any site to show pop-ups” setting.
How do I disable pop-up blocker on Chrome?
Pop-up blockers are a common feature in web browsers that are designed to prevent unwanted windows from popping up on the user’s screen. While this can be a helpful feature, there may be times when you need to disable the pop-up blocker in order to view a pop-up window that is important to you.
The process of disabling the pop-up blocker in Chrome varies depending on the version of the browser that you are using. In older versions of Chrome, you can disable the blocker by opening the browser’s settings and clicking on the “Show Advanced Settings” link. Under the “Privacy” section, you will find the “Pop-ups” option, which you can disable by clicking on the “Disable Pop-ups” button.
In newer versions of Chrome, the process is a bit different. First, open the Chrome browser and click on the three vertical dots in the top right corner of the window. Then, select the “Settings” option. Scroll down to the bottom of the page and click on the “Advanced” button. Under the “Privacy and Security” section, you will find the “Content Settings” option. Scroll down to the “Pop-ups” section and click on the “Manage Exceptions” button. Here, you can add the website that you want to allow to show pop-ups by entering the URL into the text field and clicking on the “Add” button.
What is pop blocker on browser?
Pop blocker is a browser extension that is used to prevent the display of pop-up windows. It is also known as a pop-up blocker.
Pop-ups are windows that open without the user’s permission, usually when they are browsing the web. They can be used for a variety of purposes, such as advertising, but can also be used to install malware on a computer.
Pop blocker is a browser extension that is used to prevent the display of pop-up windows. It is also known as a pop-up blocker.
Pop-ups are windows that open without the user’s permission, usually when they are browsing the web. They can be used for a variety of purposes, such as advertising, but can also be used to install malware on a computer.
There are a number of different pop blocker extensions available for different browsers. Some are more effective than others, but all of them should help to reduce the number of pop-ups that are displayed.
It is important to keep your browser and pop blocker extension up to date, as new pop-ups may be able to bypass the blocker.
How do I turn off pop-up blocker on windows 11?
Pop-up blockers are a great way to keep annoying advertisements from popping up on your screen, but sometimes they can interfere with the functionality of websites you’re trying to visit. If you’re having trouble accessing a website because of a pop-up blocker, you may need to disable it.
On Windows 10, the pop-up blocker can be turned off by following these steps:
1. Open the Settings app.
2. Click on “System.”
3. Click on “Notifications & Actions.”
4. Scroll down to the “Get suggestions from Windows” section and turn off the “Block pop-ups from websites” toggle switch.
On Windows 8, the pop-up blocker can be turned off by following these steps:
1. Open the charms bar by moving your mouse to the top-right corner of the screen and clicking on the “Settings” icon.
2. Click on “Change PC Settings.”
3. Click on “Privacy.”
4. Scroll down to the “Pop-up Blocker” section and turn off the “Turn on Pop-up Blocker” toggle switch.
On Windows 7, the pop-up blocker can be turned off by following these steps:
1. Open the Control Panel.
2. Click on “Classic View” if it’s not already selected.
3. Double-click on the “Internet Options” icon.
4. Click on the “Privacy” tab.
5. Under the “Pop-up Blocker” section, uncheck the “Turn on Pop-up Blocker” checkbox.
6. Click on the “OK” button.
7. Click on the “Apply” button.
8. Click on the “OK” button.
Why is my pop-up window blocked?
Pop-up windows can be a great way to get information to users without taking up too much space on the page. However, sometimes pop-ups are blocked by browsers, preventing them from appearing.
There can be a few reasons why a pop-up window is blocked. One possibility is that the pop-up was blocked by the browser because it was determined to be malicious. Another possibility is that the pop-up was blocked because the website it was coming from had been added to a list of websites that are known to produce spam or other unwanted content.
There are a few ways to try to get around a blocked pop-up. One is to try reloading the page. Another is to try opening the pop-up in a different browser. If the pop-up is coming from a known spam website, it may be best to just ignore it.
Where is the Pop-up Blocker on Windows 11?
Windows 11 is Microsoft’s upcoming operating system that is still in development. While there is no official release date yet, there are many features that have been confirmed for the new OS. One of these features is the pop-up blocker, which is designed to help users avoid intrusive and unwanted pop-ups while browsing the internet.
The pop-up blocker is not enabled by default in Windows 11, but it can be easily turned on by following these steps:
1. Open the Start Menu and click on Settings.
2. Click on System.
3. Click on Security and Privacy.
4. Under the “Block pop-ups” heading, turn the switch to On.
5. Click on the “x” in the top-right corner to close the Settings window.
Now, when you browse the internet, any pop-ups that appear will be blocked.