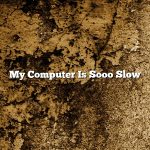Fix My Slow Computer Free is a comprehensive, step-by-step guide that will help you diagnose and fix your computer’s slow performance. This guide is split into two parts: the first part helps you diagnose the problem, and the second part provides solutions to fix the issue.
There are many reasons why your computer may be running slowly, from outdated hardware to malware infections. The first step in fixing your computer’s slow performance is to determine the root cause of the issue.
To do this, you can use the Fix My Slow Computer Free guide to:
-Identify how much memory (RAM) your computer has
-Check your computer’s CPU usage
-See what programs are running on your computer
-Determine whether or not you have a malware infection
Once you have identified the root cause of the problem, you can then proceed to the second part of the guide and fix the issue.
There are a number of solutions you can try, depending on the cause of the slowdown. For example:
-If you have a low amount of RAM, you can upgrade your RAM
-If your CPU is overloaded, you can try to reduce the number of programs running on your computer
-If you have a malware infection, you can use a malware removal tool to scan and remove the infection
By following the Fix My Slow Computer Free guide, you can quickly and easily diagnose and fix your computer’s slow performance.
Contents
How can I make my computer run faster for free?
Computers are a necessary part of most people’s lives. However, they can often be quite slow, which can be frustrating. Luckily, there are a few things that you can do to make your computer run faster for free.
One of the best ways to make your computer run faster is to clear out the clutter. This includes old files, programs, and downloads that you no longer need. You can free up a lot of space by doing this, which will make your computer run faster.
Another thing that you can do to make your computer run faster is to disable programs that you don’t use often. These programs can often slow down your computer. To disable them, go to the start menu and search for “task manager.” Once you have opened the task manager, go to the “processes” tab and look for programs that you don’t need. Then, right-click on them and select “end task.”
You can also make your computer run faster by optimizing your computer’s settings. To do this, open the start menu and type “adjust appearance and performance.” Once you have opened this, go to the “adjust for best performance” tab and check the boxes for the things that you want your computer to do faster.
Finally, you can also make your computer run faster by using a program called “CCleaner.” This program cleans out your computer’s registry and gets rid of any unnecessary files. To use it, download it from the internet and open it up. Then, select the “scan for issues” button and let it scan your computer. Once it has finished, select the “fix selected issues” button and let it fix them.
How can I speed up a slow computer?
There are many reasons why a computer may be running slowly. In some cases, the computer may need more memory or a faster processor. In other cases, the computer may be cluttered with unnecessary files that are causing it to run slowly. There are a number of things that you can do to speed up a slow computer.
One thing that you can do is to free up disk space on your computer. Unnecessary files can take up a lot of space on your hard drive and can cause your computer to run slowly. You can free up disk space by deleting unnecessary files, by moving files to a different location on your computer, or by compressing files.
You can also improve the performance of your computer by defragmenting your hard drive. When a hard drive is fragmented, it takes longer for the computer to access the data that is stored on the drive. Defragmenting the hard drive reorganizes the data on the drive so that it is easier for the computer to access.
You can also improve the performance of your computer by disabling unnecessary programs that are running in the background. Many programs that are installed on your computer may not be necessary and can slow down the computer. You can disable these programs by using the Task Manager.
You can also improve the performance of your computer by updating your drivers. Out-of-date drivers can cause the computer to run slowly. You can update your drivers by using the Device Manager.
You can also improve the performance of your computer by using a different browser. Some browsers are faster than others and can cause the computer to run more slowly. You can try using a different browser to see if that improves the performance of your computer.
You can also improve the performance of your computer by using a different operating system. Some operating systems are faster than others and can cause the computer to run more slowly. You can try using a different operating system to see if that improves the performance of your computer.
If all else fails, you can try reinstalling the operating system. This will erase all of the data on your computer and will install a fresh copy of the operating system. This is a last resort, but it may be necessary to improve the performance of your computer.
How do I fix a slow Windows 10 for free?
Windows 10 is Microsoft’s latest operating system and it has a lot of great features. However, like any other operating system, it can sometimes be slow. If your Windows 10 is running slow, don’t worry – there are a few things you can do to fix it.
The first thing you can do is run the built-in troubleshooter. To do this, go to the Start menu and type “troubleshoot”. Select the “Troubleshoot” option.
On the next screen, select the “Windows 10” option.
The troubleshooter will then scan your computer for problems. If it finds any, it will automatically try to fix them.
If the troubleshooter doesn’t find any problems, or if you want to try to fix the problem yourself, there are a few things you can do.
One thing you can do is uninstall unnecessary programs. Programs can often slow down your computer, so if you don’t need them, uninstall them.
You can also try clearing your computer’s cache. To do this, go to the Start menu and type “cache”. Select the “Disk cleanup” option.
The Disk Cleanup utility will scan your computer for files that you can delete. Select the “Cached files” option and click “Delete files”.
You can also try disabling programs that start up when your computer starts. To do this, go to the Start menu and type “startup”. Select the “Task Manager” option.
On the next screen, select the “Startup” tab.
You will see a list of programs that start up when your computer starts. To disable a program, right-click it and select “Disable”.
If you want to disable all of the programs, select the “Disable all” option.
If you’re still having problems, you can try resetting your computer. To do this, go to the Start menu and type “reset”. Select the “Reset this PC” option.
The reset process will delete all of your files and programs. However, it will also fix any problems that are causing your computer to run slow.
If you’re still having problems, you can try reinstalling Windows 10. To do this, go to the Microsoft website and download the Windows 10 installer.
The installer will walk you through the process of reinstalling Windows 10.
Why is my computer so laggy and slow?
There are many potential reasons why your computer might be running slow. In this article, we’ll explore some of the most common reasons and how you can try to fix them.
One of the most common reasons for a computer to run slowly is that it’s low on memory, or RAM. This is especially true for computers that are running a Windows operating system. If your computer is low on RAM, you can try to free up some space by deleting some of your old files or programs.
Another common reason for a computer to run slowly is because it’s infected with a virus or malware. If your computer is showing any of the following symptoms, it might be infected:
· Your computer is running slowly
· Your computer is freezing or crashing
· Your internet browser is redirecting you to strange websites
· You are seeing strange ads pop up on your screen
If you think your computer might be infected, you can try to run a virus scan using your antivirus software. If the scan finds any viruses or malware, it will automatically remove them.
If your computer is still running slowly, you might want to try upgrading your hardware. This can be expensive, but it might be worth it if your computer is very old or if it’s not performing as well as it used to.
Hopefully, one of these tips will help you get your computer running faster. If not, you might want to consider taking it to a computer technician for further assistance.
How do you find out what is slowing down my PC?
If your computer is running slowly, there might be something you can do about it. In this article, we will discuss how to find out what is slowing down your PC.
One of the first things you can do is check your computer’s memory usage. To do this, open the Task Manager by pressing Ctrl + Alt + Delete on your keyboard. Once the Task Manager is open, click on the Performance tab. Under the Memory heading, you will see how much memory your computer is using.
If your computer is using a lot of memory, you might need to add more memory to your computer. You can do this by clicking on the Memory button on the Task Manager and then clicking on the Add button.
If your computer is not using a lot of memory, you might need to free up some space on your hard drive. You can do this by deleting unnecessary files or by moving files to an external hard drive.
You can also use the Task Manager to check your computer’s processor usage. To do this, open the Task Manager and click on the Processes tab. Under the CPU heading, you will see how much of your computer’s processor is being used.
If your computer’s processor is being used a lot, you might need to upgrade your processor. You can do this by clicking on the Processor button on the Task Manager and then clicking on the Upgrade button.
If your computer’s processor is not being used a lot, you might need to disable some of your computer’s processes. To do this, open the Task Manager and click on the Processes tab. Under the CPU heading, you will see how much of your computer’s processor is being used. Right-click on any process that you don’t need and then click on the End Process button.
You can also use the Task Manager to check your computer’s network usage. To do this, open the Task Manager and click on the Networking tab. Under the Network Usage heading, you will see how much of your computer’s network bandwidth is being used.
If your computer’s network bandwidth is being used a lot, you might need to upgrade your network adapter. You can do this by clicking on the Networking button on the Task Manager and then clicking on the Upgrade button.
If your computer’s network bandwidth is not being used a lot, you might need to disable some of your computer’s network processes. To do this, open the Task Manager and click on the Networking tab. Under the Network Usage heading, you will see how much of your computer’s network bandwidth is being used. Right-click on any process that you don’t need and then click on the End Process button.
If your computer is still running slowly, you might need to upgrade your operating system. You can do this by clicking on the Operating System button on the Task Manager and then clicking on the Upgrade button.
Hopefully, one of these solutions will help you to speed up your PC.
Why is my PC so slow all of a sudden?
There can be a lot of reasons why your PC might be running slowly all of a sudden. In this article, we’ll take a look at some of the most common reasons, and how you can fix them.
One of the most common reasons for a PC running slowly is that it’s low on storage space. If your PC is running out of storage, it may take a long time to open files or applications. To fix this, you can either delete some of your files, or purchase an external hard drive to store them on.
Another common reason for a PC running slowly is a lack of RAM. If your PC doesn’t have enough RAM, it may take a long time to open applications or files. To fix this, you can either add more RAM to your PC, or purchase a RAM upgrade kit.
A third common reason for a PC running slowly is that it’s infected with a virus or malware. If your PC is infected, it may take a long time to open files or applications, and it may also be vulnerable to other attacks. To fix this, you can use a virus removal tool to scan and remove any viruses or malware from your PC.
If your PC is running slowly for no apparent reason, there may be a problem with your hardware. If this is the case, you may need to take your PC to a computer technician to have it repaired.
Hopefully, this article has helped you to understand why your PC is running slowly all of a sudden, and how you can fix the problem.
How do I run Disk Cleanup?
Disk Cleanup is a built-in Windows tool that allows you to delete unnecessary files from your hard drive to free up disk space. This can be helpful if your computer is running low on disk space, or if you’re trying to improve performance.
There are a few different ways to run Disk Cleanup. The easiest way is to open the Start menu and type “Disk Cleanup” into the search bar. Then, click on the “Disk Cleanup” tile to open the tool.
If you don’t see the “Disk Cleanup” tile, you can also open the Control Panel and navigate to “System and Security > Administrative Tools > Disk Cleanup”.
Once Disk Cleanup is open, you’ll see a list of the different types of files that can be deleted. By default, all of these boxes are checked. However, you can choose to uncheck any of them if you don’t want to delete those files.
Once you’ve made your selections, click on the “Clean up system files” button. This will delete the files you selected and also free up some disk space.
Disk Cleanup is a handy tool, but it’s important to be careful when using it. Make sure you only delete files that you don’t need, or you could end up causing more problems.