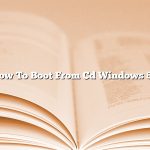When your computer is unable to boot from its primary hard drive, you can use a CD to start the computer. This is called force booting from CD. Force booting from CD can be useful if you have trouble starting your computer or if you need to run diagnostic or system recovery tools.
There are a few ways to force boot from CD. One way is to restart your computer and press the key that corresponds to your CD drive. This is usually the F8, F10, or F12 key. Another way to force boot from CD is to open the BIOS and change the boot order so that the CD drive is listed first.
Once your computer has started from the CD, you can run diagnostic or system recovery tools. If you are not sure which tools to use, you can consult your computer’s documentation or contact the manufacturer.
When you are finished using the CD, be sure to restart your computer so that it can boot from its primary hard drive.
Contents [hide]
How do I force my PC to boot from CD?
There may be times when you need to boot your PC from a CD. Perhaps you need to boot from a CD to run a diagnostic program or to fix a problem with your PC. The good news is that most PCs can be forced to boot from a CD.
The process of forcing your PC to boot from a CD depends on your PC’s BIOS. The BIOS is the software that controls the basic functions of your PC. Different BIOS manufacturers have different methods for forcing your PC to boot from a CD.
For example, on a PC with a Phoenix BIOS, you can force your PC to boot from a CD by pressing the F12 key as your PC starts up. On a PC with an AMI BIOS, you can force your PC to boot from a CD by pressing the F10 key as your PC starts up.
If you’re not sure how to force your PC to boot from a CD, consult your PC’s documentation or the manufacturer’s website.
How can I boot from CD?
This article will show you how to boot from a CD on your computer.
There are a few different ways that you can boot from a CD on your computer. The most common way is to place the CD in the CD drive on your computer and restart your computer. Your computer will then start up from the CD.
Another way to boot from a CD is to enter the BIOS setup on your computer. This can be done by pressing a specific key on your keyboard when your computer starts up. The key will be different for each computer, so you will need to consult your computer’s manual or manufacturer’s website to find out what the key is. Once you have entered the BIOS setup, you will need to change the boot order so that the CD drive is first in the list. This will ensure that your computer will start up from the CD when you restart it.
If you are using a Windows computer, you can also create a bootable CD. This can be done by downloading a bootable CD creation program, such as ISO Recorder. Once you have installed the program, you will need to create an ISO image of the CD. This can be done by inserting the CD into your computer and selecting the “Create ISO Image” option in ISO Recorder. Once the image has been created, you can burn it to a CD. To do this, insert a blank CD into your computer and select the “Burn ISO Image” option in ISO Recorder. Your computer will then start up from the CD.
Why is my PC not booting from CD?
There can be many reasons why your PC is not booting from CD. Below are some of the most common reasons:
1. The BIOS is not set to boot from CD.
2. The CD is not bootable.
3. The CD is not inserted into the CD drive correctly.
4. The CD drive is not working properly.
5. The boot order is not set to boot from CD first.
6. There is a problem with the CD drive driver.
7. The CD drive is not connected to the PC correctly.
8. The CD drive is not enabled in the BIOS.
9. The CD drive is defective.
10. The PC is not configured to boot from CD.
What F key do you press to boot from CD?
There are many different ways to boot a computer from a CD, but the most common way is to hold down the F key while the computer is starting. F2, F8, and F12 are the most common keys to press, but it may vary depending on your computer’s manufacturer. If you’re not sure which key to press, check your computer’s manual or contact the manufacturer for more information.
How do I boot from D drive instead of C?
There may be times when you want to boot your computer from a different drive than the one that your operating system is installed on. This can be done by changing the order of the drives in your computer’s BIOS Boot Menu. In this article, we will show you how to do this.
BIOS stands for Basic Input/Output System. It is the software that is responsible for initializing your computer’s hardware before your operating system starts. The BIOS Boot Menu is a list of drives that your computer can boot from.
To change the order of the drives in your BIOS Boot Menu, you will need to enter the BIOS Setup Utility. This can be done by pressing the DEL, F2, or F12 key on your keyboard when your computer starts up.
Once you are in the BIOS Setup Utility, you will need to find the section that deals with the Boot Menu. This may be called Boot Order, Boot Menu, or something similar. Once you have found it, you will need to use the arrow keys on your keyboard to change the order of the drives.
The drive that you want to be the first one in the list should be at the top, and the drive that you want to be the last one in the list should be at the bottom.
Once you have changed the order of the drives, save your changes and exit the BIOS Setup Utility. Your computer will now boot from the drive that you have specified.
How do I boot Windows from CD repair?
There are many reasons why you might need to boot Windows from CD repair. Maybe your computer won’t start up at all. Or maybe it starts up but you can’t access your files or the internet. In any case, you can use a CD or DVD to start up your computer and fix the problem.
The first thing you need to do is insert the CD or DVD into your computer. Then restart your computer and press the appropriate key to boot from the CD or DVD. The key depends on your computer’s make and model. For example, on a HP computer, you would press the F11 key.
Once your computer boots from the CD or DVD, you should see a screen that says “Press any key to start the installation.” So press any key on your keyboard and the Windows installation should start.
If you’re not able to boot from the CD or DVD, you might need to change the boot order on your computer. To do this, you need to access the BIOS. This varies depending on your computer’s make and model, so you should check your computer’s manual for more information.
Once you’re in the BIOS, you need to look for the boot order setting. Then change the order so that the CD or DVD drive is first in the list. Save your changes and restart your computer. Now you should be able to boot from the CD or DVD.
If you’re still having trouble booting from the CD or DVD, there might be a problem with your disk. In this case, you should try a different CD or DVD.
How do I load Windows 10 from CD?
Windows 10 is the latest version of the Microsoft Windows operating system. Released in July 2015, it is the successor to Windows 8.1. Windows 10 is available as a free upgrade for users of qualifying versions of Windows 7 and Windows 8.1.
If you don’t have a qualifying version of Windows, or you want to perform a clean install of Windows 10, you can install it from a CD. This article explains how to create a Windows 10 installation CD, and how to use it to install Windows 10.
Creating a Windows 10 installation CD
To create a Windows 10 installation CD, you will need a blank CD-ROM or DVD, and the Windows 10 ISO file.
The Windows 10 ISO file is available from Microsoft’s website. Once you have downloaded the ISO file, you can create a Windows 10 installation CD using a CD-burning application such as Nero, Roxio, or ImgBurn.
If you are using ImgBurn, here are the steps to create a Windows 10 installation CD:
1. Open ImgBurn, and click the ‘Create image file from files/folders’ button.
2. Select the Windows 10 ISO file, and click the ‘Open’ button.
3. ImgBurn will create a new image file based on the contents of the Windows 10 ISO file.
4. Insert a blank CD-ROM or DVD into your computer, and click the ‘Write image file to disc’ button.
ImgBurn will write the contents of the image file to the CD-ROM or DVD. When the process is finished, you will have a Windows 10 installation CD.
Using a Windows 10 installation CD
To use a Windows 10 installation CD, you will need to boot your computer from the CD-ROM or DVD.
This process varies depending on your computer’s BIOS. For more information, see the documentation that came with your computer, or visit the BIOS manufacturer’s website.
Once you have booted your computer from the CD-ROM or DVD, the Windows 10 installation process will begin. Follow the on-screen instructions to install Windows 10.