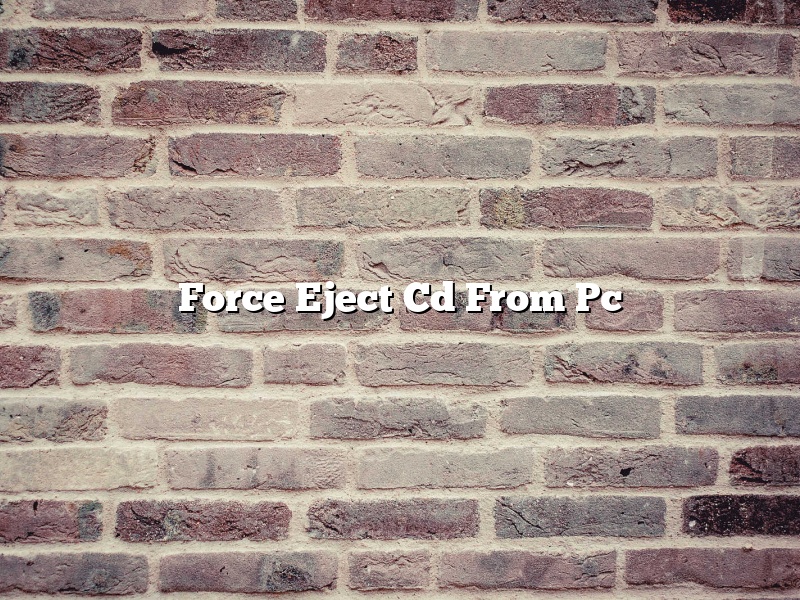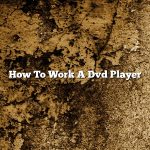There may be times when you need to eject a CD from your PC even if the computer doesn’t seem to be recognizing that the disc is there. One way to do this is to use the force eject command.
To use the force eject command, you’ll need to open a command prompt window. On Windows 10, you can do this by pressing the Windows key + X, then selecting Command Prompt (Admin).
Once the command prompt window is open, type in the following command and press Enter:
eject cd
If the CD is still stuck in the drive, you may need to use the “eject /p” command instead. This will try to eject the CD using more forceful methods if necessary.
If you’re still having trouble ejecting the CD, you may need to open your computer’s case and remove the drive manually.
Contents [hide]
How do I force eject a CD in Windows 10?
In Windows 10, you can force eject a CD by using the Eject button on the keyboard, or by using the Safely Remove Hardware icon in the notification area.
To use the keyboard, press the Eject button on the keyboard.
To use the Safely Remove Hardware icon, right-click the Safely Remove Hardware icon in the notification area, and then click Eject CD/DVD.
Why is my CD not ejecting?
It’s happened to all of us. You go to pop a CD out of your car stereo or computer drive, but it doesn’t budge. You give it a good yank, but it still doesn’t come out. So what do you do?
There are a few things that could be causing your CD to not eject. The most common reason is that the CD is dirty or scratched. If there’s dirt or debris on the CD, it can get caught in the drive and prevent the CD from coming out. If the CD is scratched, it can also get stuck.
Another possible reason for a CD not ejecting is that the drive is malfunctioning. If the drive is dirty or scratched, it can cause the ejection process to fail. If there is something else blocking the CD from coming out, such as a paper clip, the drive may not be able to push the CD out.
If you’re having trouble ejecting a CD, the first thing you should try is cleaning the CD. Use a soft cloth to wipe off any dirt or debris. You can also try gently cleaning the drive with a cotton swab. If the CD is scratched, you may be able to fix it using a CD repair kit.
If cleaning the CD and the drive doesn’t work, the next step is to troubleshoot the drive. You can try disconnecting the drive from the computer and reconnecting it. You can also try restarting the computer. If none of these steps work, the drive may need to be replaced.
How do you remove a stuck CD drive?
A CD drive can become stuck for a number of reasons, such as being dirty or having a foreign object lodged inside it. If your CD drive is stuck, there are a few ways you can try to remove it.
The first thing you should do is try to eject the CD drive using the eject button on the front or side of the drive. If the drive doesn’t eject the CD, you can try using a paperclip to press the eject button. If the drive still doesn’t eject the CD, you can try to remove it using the following steps:
1. Shut down your computer and unplug it from the power outlet.
2. Open the case of your computer and locate the CD drive.
3. Look for the small black tab on the front of the CD drive and gently push it down.
4. Carefully pull the CD drive out of the computer.
If the CD drive is still stuck, you can try using a can of compressed air to clean it. If the CD drive is still stuck after cleaning it, you may need to replace it.
There may come a time when you need to eject the CD tray on your computer without a physical eject button. Perhaps the button is broken, or you’re using a laptop and don’t have one. No matter the reason, there are a few ways to do it.
The most common way to eject a CD without a physical eject button is to use the mouse. Find the CD tray icon on your desktop and left-click on it. If the CD is already in the drive, it will start to spin and will eventually come out.
If you’re using a laptop, you can also eject the CD tray using the keyboard. Press the key that corresponds to the eject key on your keyboard. This is usually the F10 key, but it may vary depending on your laptop.
Another way to eject a CD without a physical eject button is to use a paper clip. Straighten out a paper clip and insert it into the small hole in the CD tray. Once the paper clip is in the hole, push and hold the button until the CD tray pops out.
What is the shortcut key to eject CD?
There are a few different ways to eject a CD, depending on what type of device you are using. On a Windows computer, the most common way to eject a CD is by using the shortcut key: Ctrl+Alt+Delete. Another way to eject a CD on Windows is to right-click on the CD drive in Windows Explorer and select “Eject.”
On a Mac computer, you can eject a CD by clicking on the eject button in the top-right corner of the screen, or by using the keyboard shortcut: Command+Eject.
How do I force a CD player to open?
There are a few ways to force a CD player to open. One way is to use a paper clip. Open the CD player and locate the small hole next to the tray. Insert the paper clip into the hole and push down. The tray will open. Another way is to use a butter knife. Open the CD player and locate the small hole next to the tray. Insert the butter knife into the hole and push down. The tray will open.
How do I open CD on my Computer?
CDs are physical discs that store digital data. They were once popular for music, but have been replaced by digital downloads and streaming services. However, they are still used for software installation, data backup, and other purposes.
There are many ways to open a CD on a computer. The most common way is to insert the CD into the optical drive. The drive will automatically start reading the disc, and the computer will open a window that displays the contents of the disc.
If the CD does not automatically start playing, you can open it manually by clicking the CD drive icon in the Windows Explorer window. The disc will be displayed as a list of files and folders. You can open any file or folder by double-clicking it.
If the computer does not have an optical drive, you can open the CD by using a USB drive or an external CD drive. Simply insert the USB drive or CD drive into the computer, and the disc will automatically start playing.
If you have a CD that is not readable by your computer, you can try using a CD emulator. A CD emulator is a software program that can open and play CD files on a computer.