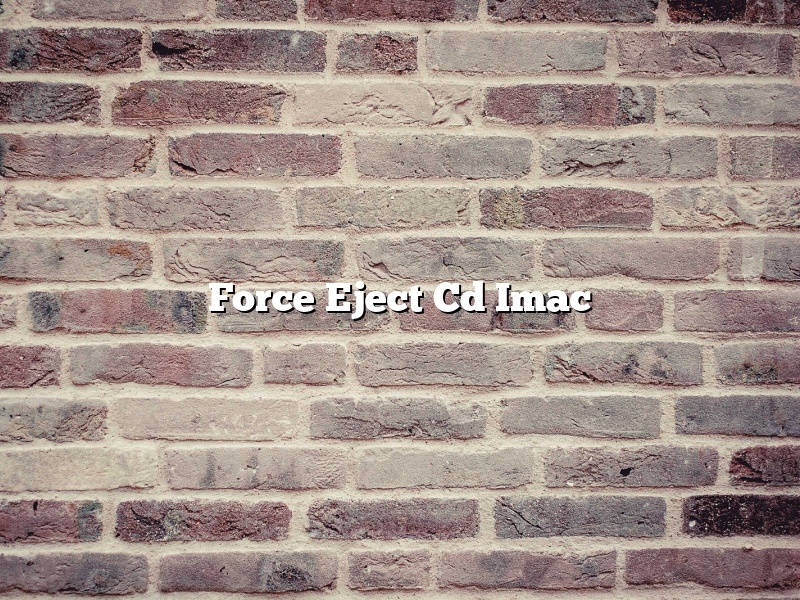Mac computers are known for being user-friendly, and the Imac is no exception. One of the simplest tasks you can do on an Imac is ejecting a CD. However, there may be times when the CD doesn’t eject automatically, and you need to use the Force Eject CD command.
To eject a CD using the Force Eject CD command, first make sure the CD is in the computer’s CD drive. Then, open the Applications folder, and locate the Utilities folder. In the Utilities folder, open the Terminal application.
In the Terminal application, type in the following command, and then press the Return key:
“sudo eject”
If the CD is in the drive, it will eject automatically. If the CD isn’t in the drive, you will see an error message.
Contents [hide]
- 1 How do you eject a disc that won’t eject on a Mac?
- 2 How do I force eject a disc from my Mac terminal?
- 3 How do you force a CD to eject?
- 4 How do I force an application to eject on a Mac?
- 5 How do I manually eject a CD from Apple Superdrive?
- 6 Is it safe to force eject external hard drive Mac?
- 7 How do I manually eject a disc from my computer?
How do you eject a disc that won’t eject on a Mac?
In many cases, you can eject a disc that won’t eject on a Mac by using the Eject key on the keyboard. If that doesn’t work, you can try using the Finder.
To eject a disc using the keyboard, press and hold the Eject key on the top row of the keyboard. If the disc doesn’t eject, try restarting your computer.
If the keyboard eject method doesn’t work, you can try using the Finder. In the Finder, go to the Applications folder and open the Utilities folder. Then open the Disk Utility app. In the Disk Utility app, select the disc you want to eject and click the Eject button.
How do I force eject a disc from my Mac terminal?
If a disc is stuck in your Mac’s disc drive, you can use the Terminal to force eject it. This will cause your Mac to apply a bit more force than usual to eject the disc, which may help dislodge it.
To force eject a disc from your Mac terminal, open a Terminal window and type the following command:
sudo eject -f /Volumes/DiscName
Replace “DiscName” with the name of the disc you want to eject.
If the disc is still stuck, you can try using the “-n” or “–verbose” flag with the eject command to get more information about what’s preventing the disc from ejecting. For example, the following command will tell you how many files are preventing the disc from ejecting:
sudo eject -fn /Volumes/DiscName
If you still can’t eject the disc, you may need to restart your Mac.
How do you force a CD to eject?
When inserting a CD into a CD drive, the disc is automatically pulled into the drive and the computer begins to read the data on the disc. If for some reason the CD becomes stuck in the drive, it can be difficult to eject the disc. In some cases, the computer might not even recognize that the CD is inserted. However, there are a few ways to force a CD to eject.
One way is to use the Eject key on the keyboard. This key is usually located in the top row of the keyboard, in between the F1 and F2 keys. Another way to eject a CD is to use the mouse. Right-click on the CD drive in the Windows Explorer and select Eject. If neither of these methods work, it might be necessary to open the computer case and manually remove the CD.
How do I force an application to eject on a Mac?
There may be times when you need to force an application to eject on a Mac. For example, if you have a document stuck in the printer, you can force the application to eject it.
To force an application to eject on a Mac, hold down the command and option keys and click on the application’s icon in the Dock.
How do I manually eject a CD from Apple Superdrive?
CDs and DVDs are a common form of data storage, and many devices have the ability to read them. Apple’s Superdrive is a DVD and CD drive that is found in many of the company’s devices, such as the Macbook and Macbook Pro. The Superdrive is able to read CD-Rs, CD-RWs, DVDs-R, DVDs-RAM, and dual-layer DVDs. In some cases, you may need to eject a CD from the Superdrive manually.
The Superdrive is located on the side of the device. If the device is closed, you will need to open it before you can access the Superdrive. On the front of the Superdrive, there is a slot for the CD. To eject the CD, hold down the button on the front of the Superdrive and insert the CD into the slot. The CD will pop out of the drive.
If the device is open, the Superdrive is located on the right-hand side. To eject the CD, hold down the button on the front of the Superdrive and insert the CD into the slot. The CD will pop out of the drive.
Ejecting a CD from the Superdrive is a quick and easy process. If you have any problems ejecting a CD, you can consult the device’s manual or contact Apple Support.
Is it safe to force eject external hard drive Mac?
Is it safe to force eject external hard drive Mac?
There can be occasional problems when trying to eject an external hard drive from a Mac computer. If these problems are not resolved, the hard drive may become corrupted. However, it is generally safe to force eject an external hard drive, providing that the drive is not currently in use.
Before forcing ejection of an external hard drive, it is important to check whether the drive is currently in use. One way to do this is to open the “Disk Utility” application and select the external hard drive from the list of devices. If the drive is in use, the application will show a status of “In Use.”
If the external hard drive is not in use, it can be safely ejected by selecting it and clicking the “Eject” button. If the drive is in use, the only way to safely eject it is to close all applications that are using the drive.
If the external hard drive is not ejected properly, it may become corrupted. This can cause data loss and other problems. For this reason, it is always a good idea to back up important data on the external hard drive before forcing ejection.
How do I manually eject a disc from my computer?
Ejecting a disc from a computer can be a little tricky, but it’s not too difficult. In most cases, there are three ways to eject a disc from a computer: from the desktop, from the file menu, or from the taskbar.
To eject a disc from the desktop, first make sure the disc is not in use. If it is in use, the computer will not let you eject it. To check, click on the “Start” menu and then click on “Computer.” If the disc is in use, it will be listed under ” Disc Drive (D:) .”
Next, locate the disc drive on the desktop and double-click on it. This will open the drive and you should see the disc. To eject the disc, hold down the “Eject” key on the keyboard or click on the “Eject” icon in the toolbar.
To eject a disc from the file menu, first open the file menu and then locate the “Open” or “Save As” dialog box. Next, locate the disc drive in the dialog box and double-click on it. This will open the drive and you should see the disc. To eject the disc, hold down the “Eject” key on the keyboard or click on the “Eject” icon in the toolbar.
To eject a disc from the taskbar, first make sure the disc is not in use. If it is in use, the computer will not let you eject it. To check, click on the “Start” menu and then click on “Computer.” If the disc is in use, it will be listed under ” Disc Drive (D:) .”
Next, right-click on the disc drive in the taskbar and then click on “Eject.” This will eject the disc.