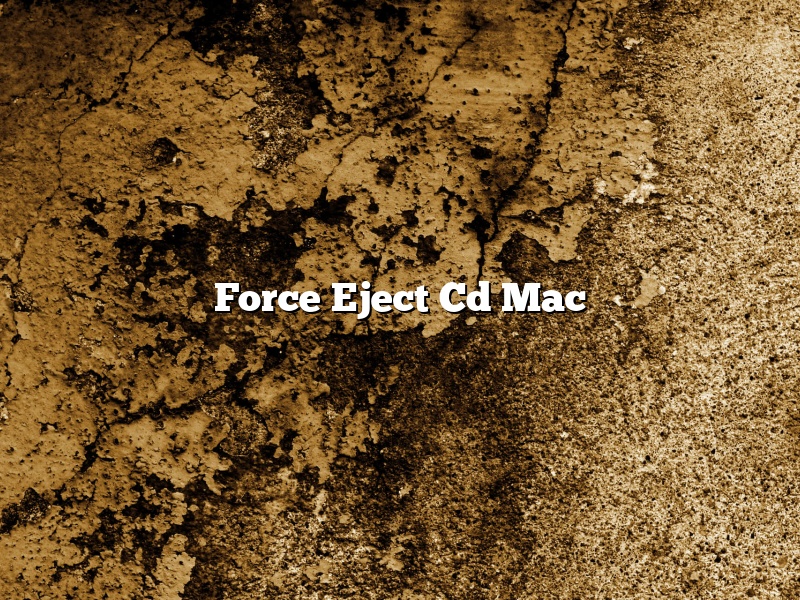It’s not unusual to want to eject a CD from your Mac using force. Maybe the disc is dirty and won’t eject normally, or maybe you just don’t feel like waiting for the disc to eject on its own. Whatever the reason, you can use force to eject a CD from a Mac.
To eject a CD from a Mac using force, first make sure the disc is not currently in use. If the disc is in use, you’ll get an error message. Once the disc is free, hold down the mouse or trackpad button and click the eject button on the keyboard. Keep the button held down until the disc pops out.
If you’re using a laptop with a trackpad, you can also use a two-finger swipe gesture to eject the disc. Swipe up with two fingers from the bottom of the trackpad to the top.
Remember, you should never use force to eject a disc if it’s in use. Doing so could damage the disc or the drive.
Contents [hide]
- 1 How do I force eject a disc from my Mac?
- 2 How do I force eject a CD?
- 3 How do I eject a CD from my Mac without the eject button?
- 4 How do I eject a CD from my MacBook Pro without power?
- 5 How do you get a stuck CD out of an external hard drive?
- 6 How do I open a jammed CD drive on my computer?
- 7 Is it safe to force eject external hard drive Mac?
How do I force eject a disc from my Mac?
There may be times when you need to force eject a disc from your Mac. For example, if a disc is stuck in the drive, you’ll need to force eject it in order to remove it.
Force ejecting a disc from your Mac is a simple process. First, locate the disc you want to eject. Then, press and hold the eject key on your keyboard. While holding the eject key, use your other hand to press the power button on your Mac. Keep both buttons pressed until the disc pops out of the drive.
If you’re having trouble ejecting a disc from your Mac, try using a paper clip to push the eject button on your drive. You can also try restarting your Mac while holding down the mouse or trackpad button to try to force the drive to eject the disc.
If you still can’t eject the disc, you may need to take your Mac to a technician for assistance.
How do I force eject a CD?
There may be times when you need to force eject a CD from your computer. This could be because the computer is not recognizing the CD, or because the CD is stuck in the drive.
Here are the steps to force eject a CD from a Windows computer:
1. Click on the Start menu and select “Computer.”
2. Right-click on the CD drive that you want to eject the CD from and select “Eject.”
3. If the CD does not eject, press and hold the power button on the computer for five seconds to turn it off.
4. Turn the computer back on and press and hold the eject key on the keyboard.
5. The CD should eject.
Here are the steps to force eject a CD from a Mac computer:
1. Click on the Apple menu and select “System Preferences.”
2. Click on ” Keyboard.”
3. Click on the “Keyboard Shortcuts” tab.
4. Click on the ” Applications ” folder.
5. Scroll down to the “CD/DVD” section and click on the “Eject” button.
6. If the CD does not eject, press and hold the power button on the computer for five seconds to turn it off.
7. Turn the computer back on and press and hold the eject key on the keyboard.
8. The CD should eject.
There may be times when you want to eject a CD from your Mac without using the eject button. Perhaps the eject button is not working or you want to eject a CD from a remote computer. There are a few ways to do this.
The first way is to use the keyboard. Press and hold the Command (⌘) key and then press the E key. The CD will eject.
Another way is to use the mouse. Click and hold on the CD icon in the Dock and then drag it to the Trash. The CD will eject.
Finally, you can use the Terminal. Open Terminal and type in the following command:
drutil eject
The CD will eject.
How do I eject a CD from my MacBook Pro without power?
There may come a time where you need to eject a CD from your MacBook Pro without power. Maybe the battery has died or you’re just not near an outlet. No problem! There are a few ways to do this.
One way is to use the keyboard. If your MacBook is turned off, press and hold the Command and Option keys, then press the Eject key. If your MacBook is turned on, press and hold the Command and Option keys, then press the F12 key.
Another way is to use the mouse. If your MacBook is turned off, click on the Apple logo in the top left corner of the screen, then click on “Restart…”. Hold down the Command key on the keyboard until the computer restarts. Once it’s restarted, press and hold the Control key, then click on the CD’s icon in the Dock. Click on the “Eject” button that appears. If your MacBook is turned on, click on the Apple logo in the top left corner of the screen, then click on “System Preferences…”. Click on the “Keyboard” icon, then click on the “Keyboard Shortcuts” tab. Click on the “+” button, then type “Eject CD” in the “Description” field. In the “Key” field, type “Control-Eject”. Click on the “Add” button.
How do you get a stuck CD out of an external hard drive?
CDs can become stuck in external hard drives for a variety of reasons. The most common reason is that the CD has been inserted upside down. Other reasons include the CD being scratched or dirty, or the external hard drive not being properly aligned.
There are a few ways to try to get a stuck CD out of an external hard drive. The first is to try gently wiggling the CD. If that doesn’t work, try using a thin object like a paper clip to try to pry the CD out. If neither of those methods work, you can try using a vacuum cleaner to suck the CD out. Be careful not to damage the external hard drive or the CD in the process.
How do I open a jammed CD drive on my computer?
CD drives are prone to becoming jammed, but with a few simple steps you can usually get them working again.
One thing to try is to see if the CD drive’s eject button is stuck. If it is, try to gently push it back into place.
If that doesn’t work, you can try to eject the CD manually. On a Windows computer, you can do this by pressing the Windows key and E at the same time. Then, right-click on the CD drive and select Eject.
If the CD drive is still jammed, you may need to take it apart and clean it. Be very careful when doing this, as there are often sharp pieces of metal inside. Once you have it open, use a cotton swab to clean any dust or dirt that may be blocking the drive.
Is it safe to force eject external hard drive Mac?
When you’re done using an external hard drive, you should eject it from your Mac. This is especially important if you have data on the drive that you don’t want to lose.
However, sometimes you may find yourself in a situation where you can’t eject the drive normally. In these cases, you may be tempted to try force ejecting the drive. But is this safe?
The answer is yes – it is safe to force eject an external hard drive on a Mac. However, you should only do this if absolutely necessary, as it can sometimes cause problems.
If you’re having problems ejecting a drive normally, try quitting all open applications and restarting your Mac. If that doesn’t work, you can try force ejecting the drive.
To do this, hold down the power button for about five seconds until your Mac turns off. Once it’s turned off, press the power button again to turn it back on. Then, hold down the key combination CMD + OPTION + ESC until the Force Quit window appears. Select the external hard drive and click the Force Quit button.
If you’re still having problems ejecting the drive, you can try resetting the SMC. To do this, shut down your Mac and unplug it from the power outlet. Wait for about five minutes, then plug it back in and turn it on. Hold down the Shift key and the power button until the Apple logo appears. Once the logo appears, release the keys.
If none of these methods work, you may need to take your Mac to a technician.
So is it safe to force eject an external hard drive on a Mac? The answer is yes, but you should only do this if necessary. If you’re having problems ejecting a drive normally, try one of the methods listed above.