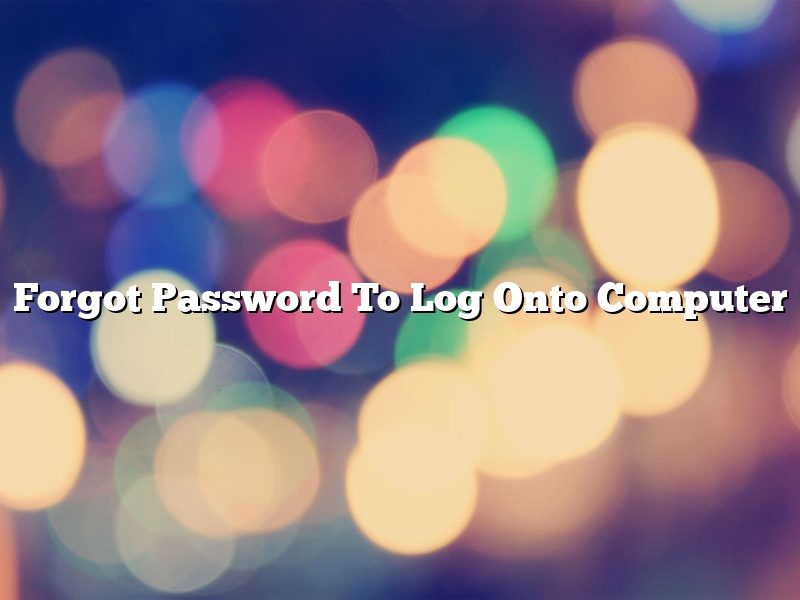A computer user may forget the password to log onto the computer. There are a few ways to try to recover the password depending on the operating system.
On a Windows computer, if the user has forgotten the password, one can try to use the “Forgot Password” feature. To do this, the user must start up the computer and press the “F8” key. This will bring up the “Advanced Boot Options” menu. The user can then select “Forgot Password” and follow the on-screen instructions.
If the computer is a Mac, the user can try to reset the password by using the “Terminal” application. To do this, the user must start up the computer and hold down the “Command” and “S” keys. This will bring up the “Startup Manager”. The user can then select the “Terminal” application and follow the on-screen instructions.
If the user has forgotten the password to log onto an iPhone or iPad, he or she can try to reset the password by using the “Forgot Password” feature. To do this, the user must start up the device and go to the “Settings” application. The user can then select “General” and then “Reset”. The user can then select “Forgot Password” and follow the on-screen instructions.
Contents [hide]
- 1 Can you open a computer if you forgot the password?
- 2 How do I log into my computer if I forgot my password and pin?
- 3 How do you unlock a laptop computer?
- 4 What happens if you forgot your Windows 10 password?
- 5 How do I unlock my Windows 10 if I forgot my PIN?
- 6 How do I log into Windows 10 without a password or PIN?
- 7 How do you bypass a password on a HP laptop?
Can you open a computer if you forgot the password?
Forgetting a computer password can be a frustrating experience, but there are several ways to regain access to your device. In this article, we will explore some of the methods you can use to open a computer if you have forgotten the password.
If you have forgotten the password to your computer, you can try resetting it using the recovery console. The recovery console is a hidden diagnostics menu that can be used to reset your computer password. To access the recovery console, you will need to reboot your computer and press the F8 key repeatedly until you see the Windows Startup Menu. Select the “Safe Mode with Command Prompt” option and press Enter.
Once you have reached the command prompt, type the following command and press Enter:
net user
Replace with the username of the account you want to reset the password for, and replace with the new password you want to use.
If you are unable to access the recovery console, you can try resetting your password using a Windows installation disc. To do this, you will need to boot your computer from the installation disc. To boot from the installation disc, insert the disc into your computer’s CD or DVD drive and restart your computer. When the computer boots, you will be prompted to press any key to start the installation. Press any key and the installation process will begin.
Once the installation process is complete, you will be prompted to select your language and keyboard layout. Click the “Next” button and then click “Repair your computer.”
Select the “Local Disk (C:)” drive and then click “Next.”
Click the “Command Prompt” option and then type the following command and press Enter:
net user
Replace with the username of the account you want to reset the password for, and replace with the new password you want to use.
If you are unable to access the command prompt, you can try resetting your password using a USB drive. To do this, you will need to create a bootable USB drive and then reset your password using the command prompt.
To create a bootable USB drive, you will need a USB drive with at least 8GB of storage space and a copy of the Windows installation files. To download the installation files, visit the Microsoft website and click the “Download Windows 10” button.
Once you have downloaded the installation files, insert the USB drive into your computer and open the folder where the files are stored. Copy the contents of the folder to the USB drive and then remove the USB drive from your computer.
To reset your password, insert the USB drive into your computer and restart your computer. When the computer boots, you will be prompted to press any key to start the installation. Press any key and the installation process will begin.
Once the installation process is complete, you will be prompted to select your language and keyboard layout. Click the “Next” button and then click “Repair your computer.”
Select the “Local Disk (C:)” drive and then click “Next.”
Click the “Command Prompt” option and then type the following command and press Enter:
net user
Replace with the username of the account you want to reset the password for, and replace with the new password you want to use.
If you are unable to reset your password using any of these methods, you may need to contact your computer’s manufacturer
How do I log into my computer if I forgot my password and pin?
If you forget your computer password, you can try to reset it using a password reset disk. If you don’t have a password reset disk, you can still try to reset your password using another computer.
To reset your computer password using a password reset disk:
1. Insert the password reset disk into the computer.
2. Boot the computer from the password reset disk.
3. Follow the instructions on the screen to reset your password.
To reset your computer password using another computer:
1. Boot the computer from a Windows installation disk.
2. Select the Repair your computer option.
3. Select the Command Prompt option.
4. Type the following command, and then press Enter:
net user *
5. Type the following command, and then press Enter:
net user
6. Type the following command, and then press Enter:
net user /active:yes
How do you unlock a laptop computer?
There are a few ways that you can unlock a laptop computer. One way is to type in your password. Another way is to use your fingerprint. A third way is to use a security key.
To type in your password, you will need to know what your password is. To find out what your password is, look at the password hint that is on your laptop. The password hint will tell you what your password is.
To use your fingerprint, you will need to have a fingerprint scanner on your laptop. If you do not have a fingerprint scanner on your laptop, you can buy a fingerprint scanner. The fingerprint scanner will scan your fingerprint and will unlock your laptop.
To use a security key, you will need to have a security key. The security key will unlock your laptop.
What happens if you forgot your Windows 10 password?
If you forget your Windows 10 password, you may be able to reset it using a password recovery disk. If you can’t reset your password using a password recovery disk, you may need to reinstall Windows 10.
How do I unlock my Windows 10 if I forgot my PIN?
If you forgot your PIN for Windows 10, you can use the forgot password feature to reset it.
To reset your PIN, go to the forgot password feature and enter your Microsoft account email address and password.
Click on the reset your PIN link and enter a new PIN.
How do I log into Windows 10 without a password or PIN?
Windows 10 is Microsoft’s latest operating system, and it’s packed full of features and improvements over older versions. One of the most notable changes from Windows 8 is the return of the Start Menu, as well as a range of other tweaks and new features.
Since its release in July 2015, Windows 10 has been installed on over 350 million devices. But despite its widespread adoption, some users are still finding it difficult to get to grips with the new operating system.
In this article, we’re going to show you how to log into Windows 10 without a password or PIN.
How to log into Windows 10 without a password or PIN
If you want to log into Windows 10 without a password or PIN, you need to make a few changes to your settings. Here’s how:
1. Open the Settings app and go to Accounts.
2. Select Sign-in options.
3. Under the Password section, select the Add button.
4. In the Password field, enter * and click OK.
5. In the PIN field, enter * and click OK.
6. Close the Settings app.
Now, when you restart your computer, you’ll be able to log in without a password or PIN.
How do you bypass a password on a HP laptop?
If you’ve forgotten your HP laptop password, don’t worry – you can bypass it and get back into your system.
There are a few different ways to do this, but the easiest is to use the HP Recovery Manager. This tool comes pre-installed on most HP laptops, and it allows you to reset your password without losing any of your data.
To use the HP Recovery Manager, restart your laptop and then press and hold the F11 key. This will bring up the HP Recovery Manager screen. From here, select the “Reset your password” option and follow the instructions.
If you don’t have the HP Recovery Manager installed on your laptop, you can also try using the Windows password reset tool. This tool is built into Windows, and it allows you to reset your password without losing any of your data.
To use the Windows password reset tool, restart your laptop and then press and hold the F8 key. This will bring up the Windows Advanced Options menu. From here, select the “Reset your password” option and follow the instructions.
If you’re unable to access the F8 key, you can also try using a USB flash drive. To do this, you’ll need to create a bootable USB flash drive and then reset your password from there.
To create a bootable USB flash drive, you’ll need to download a tool called HP USB Disk Storage Format Tool. This tool is available for free from the HP website.
Once you’ve downloaded the tool, insert a USB flash drive into your computer and run the HP USB Disk Storage Format Tool. Select the USB flash drive from the list of drives, and then select the “Create a DOS startup disk” option.
Click the “Format” button, and then wait for the tool to format the USB flash drive. Once the formatting is complete, close the tool and copy the files from the HP Recovery Manager CD to the USB flash drive.
Now, restart your laptop and press and hold the F10 key. This will bring up the BIOS menu. From here, select the “USB Flash Drive” option and follow the instructions.
Once you’ve reset your password, you’ll be able to log in to your HP laptop without any problems.