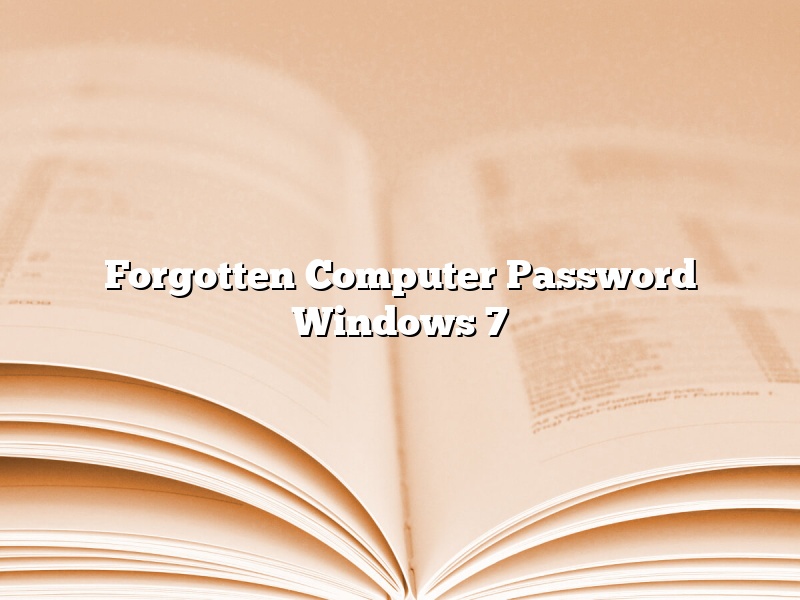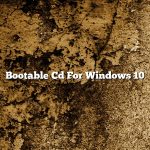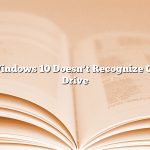Windows 7 is a personal computer operating system released by Microsoft in 2009. One of the features of Windows 7 is the ability to create a password reset disk. This disk can be used to reset your password if you forget it.
If you forget your Windows 7 password, you can use the password reset disk to reset it. To create a password reset disk, you will need a blank USB flash drive and a copy of the Windows 7 installation disc.
To create the password reset disk, insert the blank USB flash drive into your computer and start the Windows 7 installation disc. When the “Install Windows” screen appears, click “Repair your computer.”
Click “Next” and then click “Create a password reset disk.” Click “Next” and then click “Yes.”
Click “Next” and then click “Finish.” The password reset disk will be created.
To reset your password, insert the password reset disk into your computer and restart your computer. When the “Press any key to boot from CD or DVD” message appears, press a key.
The “Windows 7 Setup” screen will appear. Click “Next.” Click “Repair your computer.”
Click “Next” and then click “Startup Repair.” The “Startup Repair” screen will appear.
Click “Command Prompt.” The “Command Prompt” screen will appear.
Type “bootsect.exe /nt60 SYS” and press ENTER. Type “net user administrator newpassword” and press ENTER.
Type “exit” and press ENTER. The computer will restart.
The password has been reset.
Contents [hide]
- 1 What to do when you forgot your password Windows 7?
- 2 What happens if you forget your computer password?
- 3 What is the default password for Windows 7?
- 4 How can I get into my laptop without the password?
- 5 What is my computer’s password?
- 6 How do you bypass a login password?
- 7 How do I find the administrator password on my computer?
What to do when you forgot your password Windows 7?
If you have forgotten your password for Windows 7, you can reset it using the built-in password reset tool.
To reset your password, you will need to boot your computer from a Windows 7 DVD or a USB flash drive. If you do not have a Windows 7 DVD or USB flash drive, you can create one using the Windows 7 installation media.
Once you have booted your computer from the Windows 7 DVD or USB flash drive, select the “Reset your password” option from the main menu.
If you have forgotten your password, you will be prompted to enter your user name. After you have entered your user name, you will be prompted to enter a new password.
What happens if you forget your computer password?
If you forget your computer password, you may be locked out of your device and its data. Depending on your operating system and settings, you may be able to reset your password or access your device with a different account.
If you forget your computer password, the first thing to do is to try to remember it. If you cannot remember your password, you may be able to reset it. To reset your password, you may need to know your computer’s name, operating system, and account type.
If you cannot reset your password, you may need to access your device with a different account. If you created a guest account, you may be able to log in with that account. If you do not have a guest account, you may need to contact the administrator of your device or the manufacturer for help.
What is the default password for Windows 7?
There is no default password for Windows 7. When you set up a user account during the Windows 7 installation process, you will be prompted to create a password for that account.
How can I get into my laptop without the password?
There are a few ways that you can try to get into your laptop without the password. One way is to try to reset the password. Another way is to try to use a recovery disk. And finally, you can try to use a USB drive.
If you want to try to reset the password, you can try to use a password reset disk. A password reset disk is a disk that you can create yourself that will allow you to reset your password. To create a password reset disk, you will need to have a USB drive and the Windows 10 installation media. Once you have the USB drive and the installation media, you can create the password reset disk by following these steps:
1. Open the command prompt.
2. Type the following command, and then press Enter:
3. Type the following command, and then press Enter:
4. Type the following command, and then press Enter:
5. Type the following command, and then press Enter:
6. Type the following command, and then press Enter:
7. Type the following command, and then press Enter:
8. Type the following command, and then press Enter:
9. Type the following command, and then press Enter:
10. Type the following command, and then press Enter:
11. Type the following command, and then press Enter:
12. Type the following command, and then press Enter:
13. Type the following command, and then press Enter:
14. Type the following command, and then press Enter:
15. Type the following command, and then press Enter:
16. Type the following command, and then press Enter:
17. Type the following command, and then press Enter:
18. Type the following command, and then press Enter:
19. Type the following command, and then press Enter:
20. Type the following command, and then press Enter:
21. Type the following command, and then press Enter:
22. Type the following command, and then press Enter:
23. Type the following command, and then press Enter:
24. Type the following command, and then press Enter:
25. Type the following command, and then press Enter:
26. Type the following command, and then press Enter:
27. Type the following command, and then press Enter:
28. Type the following command, and then press Enter:
29. Type the following command, and then press Enter:
30. Type the following command, and then press Enter:
If you want to try to use a recovery disk, you can try to use the recovery disk to reset your password. To do this, you will need to have a recovery disk for your laptop and the Windows 10 installation media. Once you have both of these, you can follow these steps to reset your password:
1. Open the command prompt.
2. Type the following command, and then press Enter:
3. Type the following command, and then press Enter:
4. Type the following command, and then press Enter:
5. Type the following command, and then press Enter:
6. Type the following command, and then press Enter:
7. Type the following command, and then press Enter:
8. Type the following command, and then press Enter:
9. Type the following command, and then press Enter:
10. Type the following command, and then press Enter:
11. Type the following command, and then press Enter:
12. Type the following command, and then press Enter:
13. Type the following command
What is my computer’s password?
Your computer’s password is a sequence of characters that allows you to access your device. It is important to choose a strong password that is difficult to guess. You may want to use a combination of letters, numbers, and symbols to create a password that is unique and difficult to crack.
If you forget your computer’s password, you may be able to reset it using your recovery key. If you do not have a recovery key, you may need to restore your computer to its factory settings. This will erase all of your data and settings.
If you are using a Windows computer, you can change your password by following these steps:
1. Open the Start menu and click on Settings.
2. Click on Accounts.
3. Click on Sign-in options.
4. Click on Change password.
5. Enter your current password and click on Next.
6. Enter your new password and click on Next.
7. Re-enter your new password and click on Next.
8. Click on Finish.
If you are using a Mac computer, you can change your password by following these steps:
1. Open the System Preferences.
2. Click on Users & Groups.
3. Click on the lock icon to unlock the settings.
4. Enter your administrator password.
5. Click on the name of the user you want to change the password for.
6. Click on the Password tab.
7. Enter your current password and click on Change.
8. Enter your new password and click on Change.
9. Re-enter your new password and click on Change.
10. Click on OK.
How do you bypass a login password?
There are many ways that you can bypass a login password. One way is to use a password cracking tool. These tools attempt to guess your password by trying different combinations of letters, numbers, and symbols. Another way to bypass a login password is to use a vulnerability in the system. A vulnerability is a flaw in the system that can be exploited to gain access to the system without needing to know the password. There are also methods that can be used to get around a login password if you are physically present at the system. One way is to use a keylogger to capture the password as it is typed. Another way is to use a social engineering attack to obtain the password from the user.
How do I find the administrator password on my computer?
When it comes to computers, there are a variety of different passwords that one needs to remember. These passwords can include passwords for logging into your computer, passwords for your email, passwords for your bank account, and more. However, if you forget one of these passwords, it can be difficult to get back into your account. One of the most important passwords to remember is the administrator password for your computer. This password allows you to make changes to your computer, such as changing your password or adding new users. If you have forgotten your administrator password, don’t worry – there are a few ways that you can reset it.
The first way to reset your administrator password is to use the built-in password reset tools that are included with your computer. To do this, you will need to start your computer in safe mode. In safe mode, you will be able to access the built-in password reset tools. However, if you are unable to start your computer in safe mode, you can also use a bootable USB drive to reset your password.
The second way to reset your administrator password is to use a third-party password reset tool. There are a number of different password reset tools that are available, and many of them are free to use. However, before you use a third-party password reset tool, be sure to read the reviews to make sure that the tool is safe to use.
Once you have reset your administrator password, be sure to create a new password that you will remember. This new password should be different from your old password, and it should be something that you can easily remember.