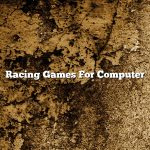Are you looking for a free CD label maker software for Windows 10? If so, you’re in luck, because there are a number of great options available. In this article, we’ll take a look at some of the best free CD label maker software for Windows 10, and we’ll also discuss some of the features that you can expect to find in these programs.
One of the best free CD label maker software programs available for Windows 10 is the aptly named CD Label Maker. This program is easy to use and allows you to create beautiful labels for your CDs, DVDs, and Blu-rays. CD Label Maker comes with a wide variety of templates to choose from, and you can also create your own custom templates if you want. CD Label Maker also allows you to add text, images, and shapes to your labels, and it includes a number of fonts and text effects to choose from.
Another great free CD label maker software program for Windows 10 is the aptly named CD Label Designer. This program allows you to create labels for your CDs, DVDs, and Blu-rays, and it comes with a wide variety of templates to choose from. CD Label Designer also allows you to add text, images, and shapes to your labels, and it includes a number of fonts and text effects to choose from.
Another great free CD label maker software program for Windows 10 is the aptly named CD Label Maker Plus. This program allows you to create labels for your CDs, DVDs, and Blu-rays, and it comes with a wide variety of templates to choose from. CD Label Maker Plus also allows you to add text, images, and shapes to your labels, and it includes a number of fonts and text effects to choose from.
If you’re looking for a free CD label maker software program that is a little more advanced than the ones we’ve mentioned so far, we suggest taking a look at the Avery Design & Print Software. This program allows you to create labels for your CDs, DVDs, and Blu-rays, and it comes with a wide variety of templates to choose from. Avery Design & Print Software also allows you to add text, images, and shapes to your labels, and it includes a number of fonts and text effects to choose from.
If you’re looking for a free CD label maker software program that is a little more advanced than the ones we’ve mentioned so far, we suggest taking a look at the Avery Design & Print Software. This program allows you to create labels for your CDs, DVDs, and Blu-rays, and it comes with a wide variety of templates to choose from. Avery Design & Print Software also allows you to add text, images, and shapes to your labels, and it includes a number of fonts and text effects to choose from.
Avery Design & Print Software also allows you to create labels for your CDs, DVDs, and Blu-rays using your own custom artwork. If you have some artwork that you want to use for your labels, Avery Design & Print Software makes it easy to import and edit your artwork.
If you’re looking for a free CD label maker software program that is a little more advanced than the ones we’ve mentioned so far, we suggest taking a look at the Avery Design & Print Software. This program allows you to create labels for your CDs, DVDs, and Blu-rays, and it comes with a wide variety of templates to choose from. Avery Design & Print Software also allows you to add text, images, and shapes to your labels, and it includes a number of fonts and text effects to choose from.
Avery Design & Print Software also allows you to create labels for your CDs, DVDs
Contents
How can I make free CD labels?
CD labels can be a great way to organize and identify your CDs. While there are a number of different ways to make CD labels, one of the easiest is to create them using free online tools.
There are a number of different online tools that you can use to create free CD labels. One of the most popular is Avery Design and Print. This tool allows you to create custom CD labels using a variety of templates and designs.
Another popular online tool for creating CD labels is Microsoft Word. Microsoft Word includes a number of different templates for creating CD labels. You can also create your own custom labels by designing your own template.
If you don’t want to use an online tool, you can also create CD labels using a word processing program like Microsoft Word or a photo editing program like Photoshop. To do this, you’ll need to create a template for your CD labels. This can be done easily by creating a document that is the same size as a CD label. You can then add your text and graphics to the template.
Once you have created your CD label template, you can print it out and attach it to your CD. You can also attach the CD label to the CD using a sticker or some tape.
Does Microsoft Word have a CD label template?
Yes, Microsoft Word does have a CD label template. It can be found under the “Labels” tab in the “Mailings” menu. The template includes a variety of pre-made designs, and allows users to create their own custom designs as well.
Does Windows 10 have a label maker?
Yes, Windows 10 does have a label maker. It’s a basic label maker, but it gets the job done. You can use it to create labels for files, folders, and other objects.
To use the label maker, open the Windows 10 Start menu and click on the “Sticky Notes” app. Then, click on the “File” tab and select “New Label.” You can then enter the text you want on the label and select a font and color. You can also add an image to the label if you want.
When you’re done, click on the “Create” button and the label will be created. You can then drag it to wherever you want on your screen.
The Windows 10 label maker is a basic label maker, but it gets the job done. If you need a more advanced label maker, you can try a third-party app.
How do I make a label for a CD?
Making a CD label can seem like a daunting task, but with the right tools and some simple instructions, it can be a breeze. Here’s how to make a label for a CD:
1. Get the right supplies. In order to make a CD label, you will need some type of adhesive paper, a printer, a CD case, and a CD.
2. Choose a design. The design of your CD label is up to you. You can create your own design or use a template.
3. Print the label. Once you have created your design, print it out on adhesive paper.
4. Cut out the label. Cut out the label using scissors or a paper cutter.
5. Place the label on the CD. Center the label on the CD and press down firmly so that the adhesive sticks.
6. Put the CD in the case. Put the CD in the case and close the cover.
How do I make a CD sticker in Word?
There are a few different ways that you can create a CD sticker in Word. In this article, we will show you two methods: one using a built-in Word feature and one using a third-party add-in.
Method 1: Using a Built-in Word Feature
The easiest way to create a CD sticker in Word is to use the built-in Label feature. To do this, open Word and create a new document. Then, go to the “Labels” tab and select the type of label you want to create.
Next, click on the “New Document” button and select the size of the label you want to create.
Finally, type in your text and click on the “Print” button.
Method 2: Using a Third-Party Add-in
If you want more flexibility when creating your CD sticker, you can use a third-party add-in. One popular add-in for this is Avery Design & Print.
To use Avery Design & Print, open Word and create a new document. Then, go to the “File” menu and select “Open.”
In the “Open” dialog box, go to the “All Files” tab and select the “Avery Design & Print” file type.
Next, select the Avery template you want to use and click on the “Open” button.
The template will open in Word, and you can start typing in your text. When you’re finished, click on the “File” menu and select “Print.”
In the “Print” dialog box, select the printer you want to use and click on the “Print” button.
Is disketch free?
Is disketch free?
Yes, disketch is free to use with some limitations. The free version allows for a maximum of three public sketches and one private sketch.
How do I make a CD template in Word?
In this article, we will show you how to make a CD template in Word.
To create a CD template in Word, you need to first create a new document. Then, you need to insert a table that will fit the CD template. You can do this by clicking on the Insert tab and then selecting Table.
Once you have inserted the table, you need to size it so that it fits the CD template. You can do this by clicking on the Table Properties button and then selecting the Row tab. Under the Height section, select Auto.
Next, you need to add the text and graphics that you want to appear on the CD template. To do this, you can use the Insert tab to insert text boxes and graphics.
Once you have added the text and graphics, you can format them as needed. You can do this by selecting the text or graphic and then using the formatting buttons on the Home tab.
When you are done formatting the text and graphics, you can print the CD template. To do this, click on the File tab and then select Print.