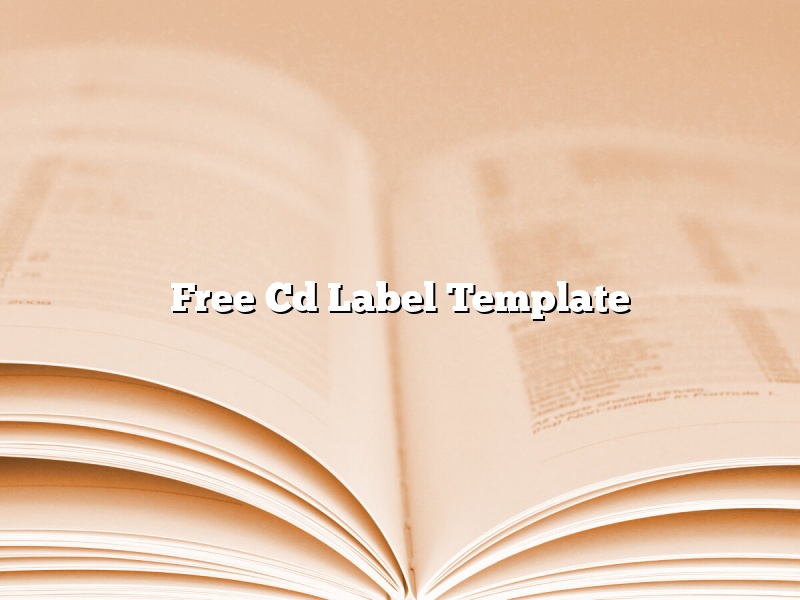A CD label is a piece of paper or cardboard that is attached to the front of a compact disc. CD labels are usually the same size as the CD itself, and they usually have the CD’s artist, album, and track information printed on them.
There are many different ways to make your own CD labels. One way is to print out a CD label template, which is a pre-made template that you can download and print at home. There are many different free CD label templates available online.
Another way to make your own CD labels is to create your own template in a graphic design program such as Adobe Photoshop or InDesign. If you choose to create your own template, be sure to make it the same size as a CD, and make sure all of the information you want to include is legible and looks good.
Once you have your CD label template, you can print it out on regular printer paper or sticker paper. If you’re using sticker paper, you can just peel and stick the label to the CD. If you’re using regular printer paper, you’ll need to glue or tape the label to the CD.
Be sure to test your labels before you actually burn your CDs. Make sure the information is legible and that the labels look good.
Contents [hide]
How can I make free CD labels?
Making your own CD labels is a great way to add a personal touch to your music collection. Not only can you create custom designs, but you can also save money by using free software and templates.
There are a number of different software programs that you can use to create CD labels. If you’re looking for a simple program that is easy to use, then Avery Design and Print might be a good option. This software comes with a variety of templates and designs that you can use, and it’s free to download.
If you’re looking for more flexibility and control over your CD labels, then Adobe Photoshop might be a better option. Photoshop allows you to create custom designs from scratch, and there are a number of online tutorials that can help you get started. However, Photoshop is not free to download, and it requires some basic knowledge of graphic design.
Once you’ve chosen a software program, you’ll need to find a template or design for your CD labels. There are a number of websites that offer free templates, and most software programs also come with a variety of templates to choose from.
Once you have a template, it’s time to start customizing it to fit your needs. You can add your name, the name of the artist, the album title, and any other information that you want to include. You can also add your own logo or other graphics to the label.
When you’re finished customizing the template, it’s time to print it out. Make sure to use high-quality paper if you want your labels to look professional. You can also print out a test label to make sure that everything looks the way you want it to.
Finally, it’s time to put the labels on your CDs. Most CD labels have a peel-and-stick adhesive, so it’s easy to apply them. Just make sure that the surface is clean and dry before you apply the label.
Creating your own CD labels is a fun and easy way to add a personal touch to your music collection. With a little bit of creativity and a bit of time, you can create labels that are both unique and professional-looking.
Does Microsoft Word have a CD label template?
Microsoft Word does not have a built-in CD label template, but there are a number of third-party templates available. To create a CD label, you can use a word processing program such as Microsoft Word to create a custom template, or you can use a program specifically designed for creating CD labels.
There are a number of programs designed for creating CD labels, and most of them include templates for creating labels. If you are using Microsoft Word, you can create a custom template for your CD labels.
To create a custom template for your CD labels, you can start with a blank document and create a table that will fit your CD label. You can then add text and graphics to the document to create your label.
You can also find templates for CD labels online. There are a number of websites that offer free templates, and most of these templates are designed for specific software programs. If you are using Microsoft Word, you can search for “CD label template” to find a number of templates that you can download and use.
How do I make a CD label?
There are a few ways to make a CD label. One way is to use a software program to create the label. Another way is to create the label by hand.
If you want to create a CD label using a software program, there are a few programs that you can use. One popular program is called Avery Design & Print. This program allows you to create professional-looking labels. Another popular program is called Label Maker Pro. This program also allows you to create professional-looking labels, but it is a bit more expensive than Avery Design & Print.
If you want to create a CD label by hand, there are a few things that you need to do. First, you need to create a template for your label. You can do this by drawing a template on a piece of paper, or you can find a template online. Once you have created a template, you need to print it out. Then, you need to cut out the template. After that, you need to glue the template to the CD. Finally, you need to print the CD label onto the template.
How do I make a CD sticker in Word?
CD stickers are a great way to add a personal touch to your CDs. You can use them to identify your CDs, or to add artwork or text. In this article, we’ll show you how to make a CD sticker in Word.
To create a CD sticker in Word, you’ll need to create a new document and add a text box. Then, type your text or artwork into the text box.
If you want to add text to your CD sticker, you can choose a font and font size, and add text formatting such as bold or italics. You can also add a border to your text box, or add a background colour or image.
If you want to add artwork to your CD sticker, you can choose a graphic or image file to upload. You can also add text to your artwork, or add a border or background colour.
When you’re finished, you can print your CD sticker on adhesive paper, and then attach it to your CD.
Does Windows 10 have a label maker?
Yes, Windows 10 comes with a label maker. It’s a great way to easily and quickly create labels for your items. You can create labels for a variety of different purposes, including warning labels, shipping labels, and more.
To create a label in Windows 10, open the “Start” menu and select “Label Maker.” You can then start creating your labels. The label maker is easy to use and lets you create professional-looking labels in no time. You can choose from a variety of different templates, fonts, and colors, and you can even add images to your labels.
Overall, the Windows 10 label maker is a great way to quickly create labels for your items. It’s easy to use and lets you create professional-looking labels in no time.
Is disketch free?
Is Disketch free?
Yes, Disketch is free to use, with no subscription fees or charges. You can use Disketch online or download the app to your computer or mobile device.
Disketch is a simple, easy-to-use drawing and sketching app that is perfect for creating quick sketches, diagrams, and illustrations. The app features a wide range of drawing and sketching tools, as well as a variety of built-in templates and shapes. You can also create custom templates and shapes, and save your sketches and drawings for later use.
Disketch is a great tool for quickly brainstorming ideas and creating rough sketches. The app is also a great way to quickly create diagrams and illustrations for school projects or work presentations.
How do I get a label template in Word?
There are a few different ways that you can get a label template in Word. In the following article, we will go over the different methods and how to use them.
The first way to get a label template in Word is to create one yourself. This can be done by opening a new document and then clicking on the “Page Layout” tab. Once you are on the “Page Layout” tab, you will want to click on the “Margins” button and then select the “Custom Margins” option. After you have clicked on the “Custom Margins” option, you will want to set the top, bottom, left, and right margins to 0.5 inches. After you have set the margins, you will want to click on the “Layout Options” button and then select the “Shapes” option. After you have selected the “Shapes” option, you will want to select the “Rectangle” option and then draw a rectangle on the page. Once you have drawn the rectangle, you will want to right-click on it and select the “Format Shape” option. Once you have clicked on the “Format Shape” option, you will want to select the “Fill” and “Line” options and then set the fill color to black and the line color to white. After you have set the fill and line colors, you will want to select the “Text Box” option and then type in your text. Once you have typed in your text, you will want to select the “Save as Template” option and then save the document as a label template.
The second way to get a label template in Word is to download one from the internet. There are a few different websites that offer free label templates, and some of the most popular websites are Microsoft Word, Avery, and Adobe. Once you have downloaded a label template from one of these websites, you will need to open it in Word and then type in your text.
The third way to get a label template in Word is to use a pre-made template. This method is the quickest and easiest way to get a label template in Word, and all you need to do is select the template that you want to use and then type in your text.