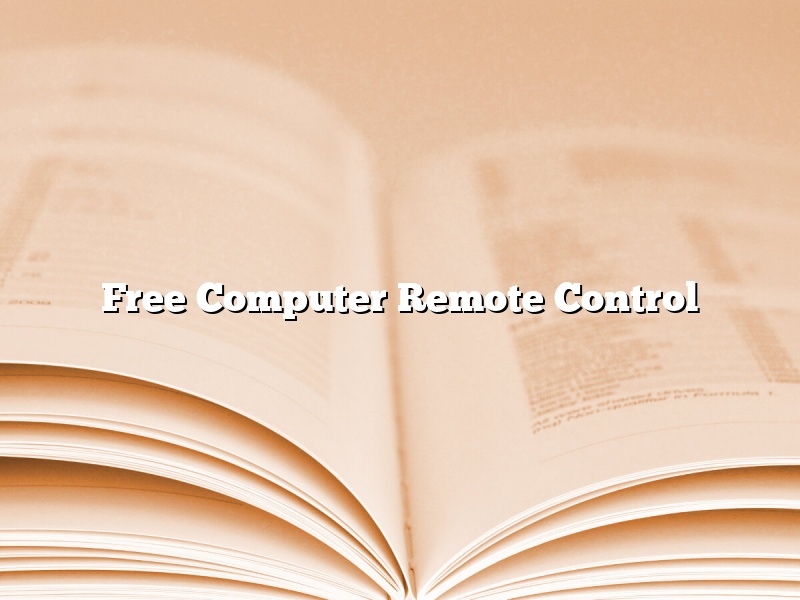A computer remote control is a device that allows a user to operate a computer from a distance. There are many different types of computer remote controls, but they all share the same basic functionality. A computer remote control typically consists of two parts: a receiver and a transmitter. The receiver is installed on the computer, and the transmitter is used to control the computer from a distance.
There are many different reasons why someone might want to use a computer remote control. For example, a computer remote control can be used to control a presentation from a distance. Alternatively, a computer remote control can be used to control a home entertainment system from a distance. In addition, a computer remote control can be used to control a computer that is located in a different room.
There are many different types of computer remote controls available on the market. Some computer remote controls are designed for specific purposes, while others are more general-purpose. Some computer remote controls are designed for use with desktop computers, while others are designed for use with laptops.
When shopping for a computer remote control, it is important to consider the features that are important to you. For example, if you want a computer remote control that can be used to control a home entertainment system, you should look for a remote control that has a variety of buttons that can be used to control different devices. Alternatively, if you want a computer remote control that can be used to control a presentation, you should look for a remote control that has a laser pointer and a backlit keyboard.
When using a computer remote control, it is important to make sure that the receiver is installed properly. The receiver should be installed in a location where it can receive a clear signal from the transmitter. If the receiver is not installed properly, the remote control may not work correctly.
One of the benefits of using a computer remote control is that it can help you to save time. For example, if you are giving a presentation, you can use a computer remote control to control the presentation from a distance. This can save you time because you will not have to walk back and forth between the computer and the podium.
Another benefit of using a computer remote control is that it can help you to avoid frustration. For example, if you are using a laptop and the mouse is not working correctly, you can use a computer remote control to control the laptop from a distance. This can help you to avoid frustration because you will not have to struggle to use the laptop’s mouse.
Ultimately, the decision of whether or not to use a computer remote control depends on your needs and preferences. If you think that a computer remote control could be helpful to you, then it is worth considering purchasing one.
Contents [hide]
How can I remotely control another computer for free?
There are a few different ways to remotely control another computer for free. One way is to use a remote desktop application. This application will allow you to see and control the other computer as if you were sitting in front of it. Another way to remotely control a computer is to use a remote access application. This application will allow you to control the other computer from a distance. Finally, you can also use a remote support application. This application will allow you to control the other computer and provide support to the user.
Is there a free version of remote PC?
There is no one definitive answer to this question. Various remote desktop software programs offer free versions, but the features and capabilities of these programs vary.
Microsoft’s Remote Desktop Connection is a free remote desktop software program that allows users to connect to other computers over a network or the Internet. The program is included in the Windows operating system and can be used to connect to other Windows PCs or to computers running the Apple Mac OS X operating system.
Another free remote desktop software program is RealVNC’s VNC Viewer. This program allows users to connect to other computers running the VNC server software. VNC Viewer is available for Windows, Mac OS X, and Linux operating systems.
LogMeIn offers a free remote desktop software program called LogMeIn Free. This program allows users to connect to other computers running the LogMeIn client software. LogMeIn Free is available for Windows, Mac OS X, and Linux operating systems, and also supports mobile devices running the Android and iOS operating systems.
What is the best free remote computer access?
There are a number of remote computer access options available, but which one is the best for you? In this article, we’ll take a look at the best free remote computer access options available.
One of the most popular remote computer access options is Remote Desktop Connection, which is included in Windows. This option allows you to connect to another computer over a local network or the internet and control it as if you were sitting in front of it.
Another popular option is TeamViewer, which is a cross-platform remote access and support tool. TeamViewer allows you to remotely connect to a computer, view its desktop, and control it.
Another popular option is LogMeIn, which is a cloud-based remote access tool. LogMeIn allows you to remotely connect to a computer, view its desktop, and control it.
Finally, there are a number of other remote computer access options available, such as GoToMyPC, Splashtop, and RealVNC.
So, which is the best free remote computer access option for you? It depends on your needs and preferences. If you need a remote computer access option that is included in Windows, then Remote Desktop Connection is the best option. If you need a cross-platform remote computer access option, then TeamViewer is the best option. If you need a cloud-based remote computer access option, then LogMeIn is the best option.
How can I control my computer remotely?
Remote desktop software programs have made it possible for people to control their computers from afar. This has become a popular tool for businesses and individuals to use for work and entertainment purposes. If you want to control your computer remotely, there are a few different ways to do it.
There are a few different types of remote desktop software programs. The most popular type of program is the one that allows you to control your computer from another device, such as a phone or tablet. This type of program is called a remote desktop app. There are also remote desktop programs that allow you to control your computer from another computer. These programs are called remote desktop clients.
If you want to control your computer from another device, you will need to download a remote desktop app. The app will allow you to connect to your computer from another device. Once you have connected to your computer, you will be able to control it as if you were sitting in front of it.
If you want to control your computer from another computer, you will need to download a remote desktop client. The client will allow you to connect to your computer from another computer. Once you have connected to your computer, you will be able to control it as if you were sitting in front of it.
There are a few things you will need to keep in mind when using a remote desktop app or client. First, you will need to make sure that your computer and the device you are using to control it are both connected to the internet. Second, you will need to make sure that the remote desktop app or client is installed on both devices. Third, you will need to make sure that the devices are on the same network.
If you are using a remote desktop app, you will need to make sure that the app is installed on the device you want to control your computer from. If you are using a remote desktop client, you will need to make sure that the client is installed on the computer you want to control your computer from.
If you are using a phone or tablet to control your computer, you will need to make sure that the remote desktop app is installed on the device. If you are using a computer to control your computer, you will need to make sure that the remote desktop client is installed on the computer.
If you are using a phone or tablet to control your computer, you will need to make sure that the devices are on the same network. If you are using a computer to control your computer, you will need to make sure that the devices are on the same network.
If you are using a remote desktop app, you will need to make sure that both devices are connected to the internet. If you are using a remote desktop client, you will need to make sure that both devices are connected to the internet.
Is Google Remote Desktop free?
Remote Desktop, a feature of the Windows operating system, allows you to connect to a remote computer and use its resources as if you were sitting in front of it. Google offers a remote desktop service called Google Remote Desktop. Is it free?
Yes, Google Remote Desktop is free to use. There are no features that are restricted to paid users. However, there is a limit of 10 active connections per user at a time.
Google Remote Desktop is a fairly easy-to-use tool. You can access it from a web browser or from the Google Chrome app on your computer or mobile device. To use it, you’ll need to create a Google account and install the Google Chrome app.
Once you have installed the Google Chrome app, open it and sign in with your Google account. You’ll see a list of all the devices that you have authorized to access your account. Click on the name of the computer that you want to connect to.
You’ll be prompted to enter the password for the computer. Once you’ve entered the password, the computer will be added to your list of devices.
To connect to the computer, open the Google Chrome app and click on the name of the computer. You’ll be prompted to enter the password. Once you’ve entered the password, the computer will connect to the Google Chrome app.
You can now use the resources of the computer as if you were sitting in front of it. You can open windows, applications, and files on the computer and use them as if you were on the computer itself.
Google Remote Desktop is a handy tool for accessing your computer from a remote location. It’s free to use and easy to set up.
Is TeamViewer free?
Is TeamViewer free?
TeamViewer is a remote access and support application that is free for personal use. Business users must purchase a license.
TeamViewer allows you to remotely control a computer, providing access to its files, applications, and network resources. It can also be used for online meetings, providing a virtual meeting room that can include up to 25 participants.
TeamViewer is available for Windows, Mac, Linux, Chrome OS, iOS, and Android. It can be used to remotely control any PC or Mac, regardless of the operating system it is running.
TeamViewer is a very popular application, with over 200 million users. It is used by individuals, businesses, and organizations of all sizes.
TeamViewer is free for personal use. Business users must purchase a license.
Is Google remote desktop free?
Is Google remote desktop free?
Yes, Google offers a free remote desktop service. The service allows you to access your computer remotely from any device with a web browser and an internet connection.
The Google remote desktop service is easy to use. Simply visit the Google remote desktop website and click the “Start” button. A code will be displayed that you can use to access your computer remotely.
The Google remote desktop service has a number of features, including:
-Access your computer from any device with a web browser and an internet connection
-Control your computer with your mouse and keyboard
-View your computer’s desktop in a window or full-screen
-Access your files and applications
-Print from your computer
The Google remote desktop service is a great option for accessing your computer remotely. It is easy to use and has a number of features that make it a great choice for remote access.