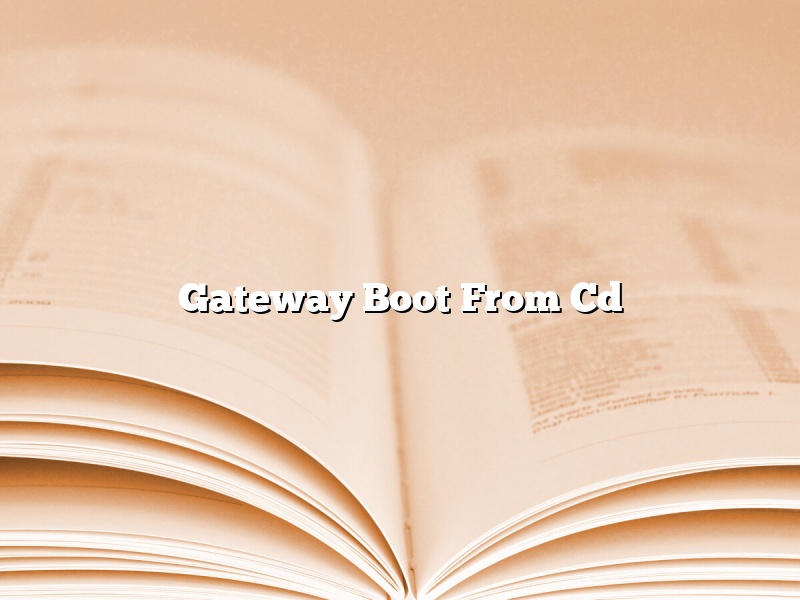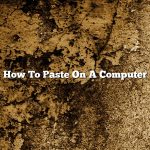A Gateway computer is a brand of personal computer manufactured by Acer Inc. and targeted at the consumer market. Gateway laptops can be booted from a CD. This is a convenient way to troubleshoot or install software on your computer without having to first boot up the operating system.
To boot your Gateway laptop from a CD, insert the CD into the CD drive and restart your computer. The computer will boot from the CD and run the software on the CD. If you are using a Windows CD, the computer will start up in Windows XP or Vista, depending on which version of Windows is on the CD. If you are using a Linux CD, the computer will start up in Linux.
If you want to boot your Gateway computer from a CD regularly, you can set the computer to boot from the CD automatically. To do this, restart your computer and press the F12 key when the Gateway logo appears. This will bring up the Gateway Boot Menu. Use the arrow keys to select CD-ROM Drive and press the Enter key. The computer will boot from the CD the next time you restart it.
If your Gateway computer is not booting from the CD, there may be a problem with the CD drive or the CD may not be inserted properly. Try restarting your computer and pressing the F12 key again. If the computer still does not boot from the CD, there may be a problem with the hardware or the software. In this case, you may need to take your computer to a technician.
Contents [hide]
How do I force boot from CD?
There may be times when you need to boot your computer from a CD or DVD. For example, if you want to reinstall Windows, you’ll need to boot from the Windows installation disc.
There are a few ways to force your computer to boot from a CD or DVD. One way is to press a specific key on your keyboard while your computer is starting up. The key you’ll need to press will vary depending on your computer’s make and model.
Another way to force your computer to boot from a CD or DVD is to change the boot order in your computer’s BIOS. This can be done by pressing a specific key on your keyboard while your computer is starting up. The key you’ll need to press will vary depending on your computer’s make and model.
Once you’ve changed the boot order in your BIOS, you’ll need to restart your computer. When your computer starts up again, it will boot from the CD or DVD that you’ve specified.
What is the boot key for Gateway?
The boot key for Gateway is a set of instructions that helps the computer start up. It is a set of commands that are stored in a specific area of the computer’s hard drive. The boot key for Gateway can be used to start up the computer, to access the BIOS, or to access the boot menu.
How do I boot into Gateway BIOS?
Gateway computers use Phoenix BIOS, which provides a wide variety of options for configuring your computer. The BIOS (Basic Input/Output System) is the software that starts up your computer and initializes all of its hardware. Gateway provides a boot menu that allows you to choose which device to start your computer from, such as your hard drive, CD or DVD. The boot menu can also be used to access the BIOS.
To access the Gateway BIOS, restart your computer and press the “F1” or “F2” key while the Gateway logo is displayed. This will take you to the BIOS configuration screen. The BIOS setup utility allows you to configure your computer’s hardware, such as the date and time, boot order, and system passwords.
The BIOS setup utility can also be used to reset your computer’s configuration to the factory defaults. To do this, select “Load Default Settings” from the main menu and press “Enter”. This will reset your computer’s configuration to the original settings that were installed by Gateway.
How do I get my laptop to boot from CD?
There are a couple of different ways that you can get your laptop to boot from a CD. The first way is to go into the BIOS and change the boot order. The BIOS is the software that is on your computer that controls how it starts up. To get into the BIOS, you will need to press a specific key on your keyboard when you start your computer. The key will be different on different computers, so you will need to consult your computer’s manual or manufacturer’s website to find out what it is. Once you are in the BIOS, you will need to change the boot order so that the CD drive is at the top of the list.
The other way to get your laptop to boot from a CD is to use a bootable CD. A bootable CD is a CD that has special software on it that allows you to start your computer from it. To create a bootable CD, you will need to download a program called a “bootable CD maker.” There are a number of different programs that you can use, so you will need to do a Google search to find one that works for your computer. Once you have downloaded the program, you will need to insert a blank CD into your computer and run the program. The program will walk you through the process of creating a bootable CD.
Why is my PC not booting from CD?
There are a few reasons why your PC may not be booting from a CD. One common reason is that the CD may not be bootable. To check, try rebooting your PC and pressing the key to enter the BIOS (usually F1, F2, F10, or DEL). Once in the BIOS, look for the “Boot” or “Boot Order” menu and make sure that the CD drive is listed first. If it is not, use the arrow keys to navigate to the “Boot” menu and change the order so that the CD drive is first.
Another common reason for PCs not booting from CDs is that the CD drive may not be functional. To test this, try rebooting your PC and pressing the key to enter the BIOS. Once in the BIOS, look for the “Boot” or “Boot Options” menu and make sure that the “CD Drive” option is enabled. If it is not, use the arrow keys to navigate to the “Boot” menu and change the “CD Drive” option to “Enabled”.
If your PC still does not boot from the CD, the problem may be with the CD itself. Try rebooting your PC and pressing the key to enter the BIOS. Once in the BIOS, look for the “Boot” or “Boot Options” menu and make sure that the “CD Drive” option is enabled. If it is, try a different CD. If the problem persists, your CD drive may be defective and need to be replaced.
How do I set up the CD-ROM as the first boot device?
There are a few ways that you can set up your CD-ROM as the first boot device. The most common way is to go into your BIOS and change the boot order. Another way is to use a boot menu.
To change the boot order in your BIOS, you will need to enter the BIOS setup. This can usually be done by pressing the Delete, F1, or F2 key during the computer’s startup. Once you are in the BIOS setup, you will need to find the boot order menu. This can be found under different names such as “Boot”, “Advanced BIOS Features”, “Startup Sequence”, or “Boot Options”. Once you have found the boot order menu, you will need to change the order so that the CD-ROM is the first device.
If you are using a boot menu, you will need to know the location of the menu. This can usually be found by pressing the F8 key during the computer’s startup. Once you have found the boot menu, you will need to select the CD-ROM as the first device.
The F12 boot menu is a boot menu that is accessible by pressing the F12 key on a computer. The F12 boot menu allows the user to choose between different boot options, such as booting from a CD or DVD, booting from a USB drive, or booting from the hard drive. The F12 boot menu also allows the user to change the boot order, so that the computer will boot from a specific device first.