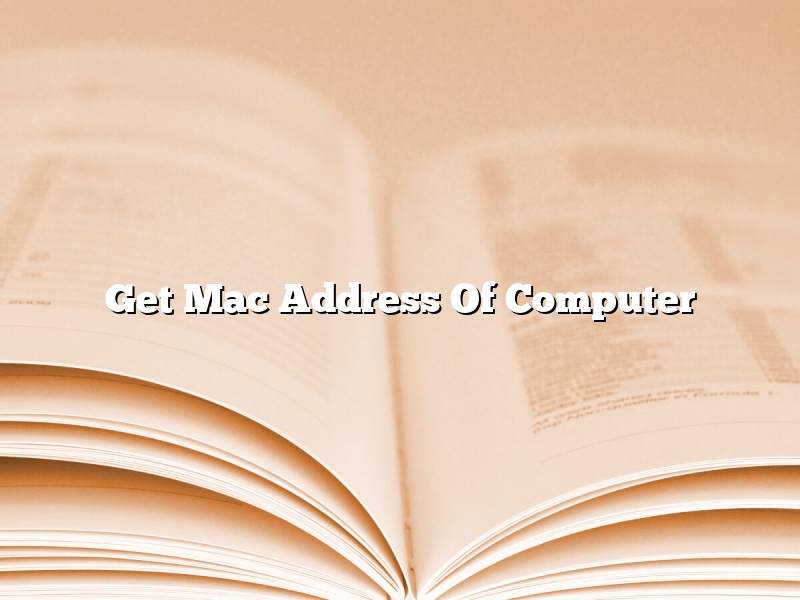A Mac Address is a unique identifier for a device on a network. Every Mac has a unique Mac Address assigned to it at the time of manufacture. Knowing a Mac Address can be useful for a number of reasons. For example, you may need to locate a lost or stolen Mac, or you may want to change the IP address of your Mac.
There are a few different ways to find a Mac’s Mac Address. One way is to open the Network Preferences window and select the “Network Interface” tab. The Mac Address for each interface is listed next to the name of the interface.
Another way to find a Mac’s Mac Address is to use the ” ifconfig ” command in the Terminal. The Mac Address is listed next to the “ether” heading.
You can also use the ” ipconfig getmac ” command in the Terminal to display a list of all the Mac Addresses on your network.
Contents [hide]
How can I find MAC address of my PC?
A MAC address (Media Access Control address) is a unique identifier assigned to network interfaces for communications on the physical network layer. MAC addresses are used to identify devices on a network, such as computers, printers, and routers.
There are a few ways to find the MAC address of your PC. One way is to open the Command Prompt and run the following command:
ipconfig /all
This will print out a list of all the network adapters on your PC, along with their MAC addresses.
Another way to find your PC’s MAC address is to open the Network Connections window. On Windows 10, you can open the Network Connections window by pressing the Windows key + X and selecting Network Connections.
In the Network Connections window, select the network adapter you want to view the MAC address for, and click Properties. In the Properties window, select the Details tab, and scroll down to the MAC address field.
How do I find my MAC address in Windows 10 terminal?
Finding your MAC address in Windows 10 can be a little tricky, but it’s not impossible. In this article, we’ll show you how to find your MAC address in Windows 10 using the command prompt.
First, open the command prompt by pressing Windows+R on your keyboard and typing ‘cmd’. Then, type the following command and hit enter:
ipconfig /all
This will give you a list of all the network adapters on your computer, along with their MAC addresses. Look for the MAC address that corresponds to your network adapter and write it down.
That’s it! You’ve now learned how to find your MAC address in Windows 10.
How do I find my MAC address without cmd?
There are a few different ways that you can find your MAC address without using the cmd command.
One way is to open the Network and Sharing Center and click on Change Adapter Settings. Then, right-click on the adapter that you want to view the MAC address for and select Status. The MAC address will be listed next to the Physical Address heading.
Another way is to open the Command Prompt and type ipconfig /all. The MAC address will be listed next to the physical address heading.
A third way is to use a third-party utility such as NirSoft’s Wireless Network Watcher. This utility will scan your network for all devices connected to it and will list the MAC address, IP address, and other information for each device.
Does a computer have a MAC address?
Computers use MAC addresses to identify themselves on a network. Every computer has a unique MAC address hard-coded into its network adapter. However, the MAC address is not always automatically visible to the user. In some cases, you may need to use special software to see the MAC address.
How do I find my MAC address cmd?
Your MAC address is a unique identifier assigned to your network adapter. You can find your MAC address in Windows using the Command Prompt.
To find your MAC address in Windows, open the Command Prompt and type “ipconfig /all”. This will list all of your network adapters and their MAC addresses.
Can you get MAC address from IP address?
There are several ways to get a MAC address from an IP address. One way is to use a tool like Wireshark. Wireshark can be used to trace the path of a packet and view its contents.
Another way to get a MAC address from an IP address is to use a tool like ARP. ARP is used to map an IP address to a MAC address. ARP can be used to view the ARP cache on a machine or to send an ARP request.
Finally, a MAC address can be obtained from a DHCP server. DHCP servers can be used to assign IP addresses to clients and to map MAC addresses to IP addresses.
Can I find MAC address from IP address?
When you connect to the internet, your device is assigned an IP address. This address is used to identify your device and direct traffic to it. While the IP address is a unique identifier, the MAC address is a unique identifier assigned to the network adapter in your device. If you know the IP address of a device, you can use a tool to find the MAC address associated with it.
There are a number of tools available that can be used to find a MAC address from an IP address. One such tool is the MAC address finder from IP-Details.com. This tool allows you to search for the MAC address associated with an IP address or to find the IP address associated with a MAC address.
If you know the IP address of a device, you can also use a command prompt to find the MAC address. To do this, open a command prompt and type “ipconfig /all.” This will display a list of all the devices connected to your network, along with their MAC addresses.
While the MAC address is a unique identifier, it can also be spoofed. This means that someone could change the MAC address on their device to match the MAC address of another device on the network. If you need to ensure that the MAC address is valid, you can use a tool like the MAC Address Verifier from WhatIsMyIP.com. This tool will compare the MAC address provided by the user with the MAC address of the device.