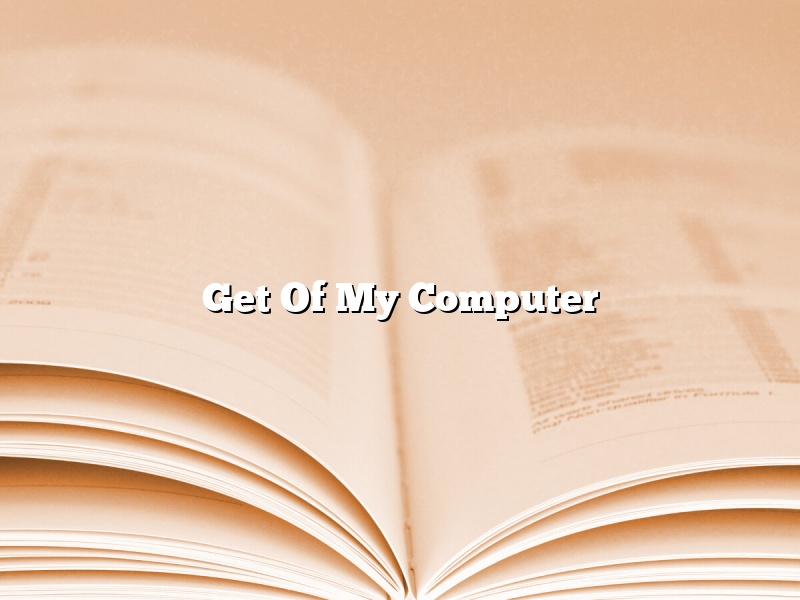When you’re done working on your computer, you may want to get off of it. There are a few ways to do this.
The first way is to click on the “Start” button and select “Shut Down.” You can then choose to either turn off your computer or put it to sleep.
If you’re using a Windows 8 computer, you can also use the ” charms” to get off of your computer. Swipe in from the right edge of the screen and select “Settings.” Then, select “Power.” You can then choose to either turn off your computer or put it to sleep.
If you’re using a Mac, you can use the “Apple” menu to get off of your computer. Select “System Preferences” and then “Energy Saver.” You can then choose to either turn off your computer or put it to sleep.
No matter what type of computer you’re using, you can also get off of it by pressing the power button on the front or back of the computer.
Contents [hide]
How do I find my computer in Windows 10?
If you can’t find your computer in Windows 10, don’t worry – it’s easy to locate. This article will show you how to find your computer in Windows 10, using two different methods.
Method One: Using the Search Bar
The first way to find your computer in Windows 10 is to use the search bar. To do this, click on the Windows logo in the bottom left corner of your screen.
In the search bar, type “computer.” This will bring up a list of results, including “Computer.” Click on this result to open the Computer window.
The Computer window will show you a list of all the computers on your network. To find your computer, look for the name of your computer in the list.
If you don’t see your computer in the list, try clicking on the “Network” tab. This tab will show you a list of all the devices on your network, including your computer.
Method Two: Using the Start Menu
The second way to find your computer in Windows 10 is to use the Start Menu. To do this, click on the Windows logo in the bottom left corner of your screen.
In the Start Menu, click on “Settings.”
In the Settings window, click on “System.”
In the System window, click on “About.”
The “About” window will show you a list of all the devices on your network, including your computer. To find your computer, look for the name of your computer in the list.
If you don’t see your computer in the list, try clicking on the “Network” tab. This tab will show you a list of all the devices on your network, including your computer.
How do I get the My computer icon back on my desktop?
There are a few ways that you can get the My computer icon back on your desktop. One way is to right-click on an empty spot on your desktop and select Personalize.
Then, click on the Change desktop icons link and check the box next to My computer. Click the OK button and the My computer icon will be back on your desktop.
Another way to get the My computer icon back on your desktop is to open the Start menu and click on the Computer icon.
Then, right-click on the My computer icon and select Pin to taskbar. The My computer icon will be pinned to the taskbar and you can access it by clicking on the arrow next to the Computer icon.
Finally, you can also open File Explorer and navigate to the C:\ drive.
The My computer icon will be located in the toolbar at the top of the File Explorer window.
Where is my computer on a PC?
Where is my computer on a PC?
The answer to this question depends on the type of computer you are using. For a Mac, the computer is located in the upper-left corner of the screen. For a PC, the computer is generally located in the lower-left corner of the screen.
What Is My computer icon?
What is my computer icon?
Your computer icon is the image that represents your computer on your desktop. It is also the image that represents your computer in the Start menu and in File Explorer.
The computer icon is usually a picture of the computer itself, but it can also be a picture of the operating system that is installed on your computer. For example, if you are using Windows 10, your computer icon might be a picture of a Windows 10 desktop.
If you are using a Mac, your computer icon might be a picture of a Mac desktop.
If you are using a Linux computer, your computer icon might be a picture of a Linux desktop.
You can change your computer icon by right-clicking the icon on your desktop and selecting Change Icon. You can then select a new icon from the list of icons that is displayed.
How can I locate my laptop?
It can be really frustrating when you can’t find your laptop. Maybe you left it at a friend’s house, or maybe it’s just not where you left it last. Here are a few ways to try and find your laptop.
The first thing you should do is check everywhere you’ve been in the last few days. It’s possible that you just left it somewhere and forgot about it. If you can’t find it, try going through your emails or text messages to see if anyone sent you a picture of your laptop.
If that doesn’t work, you can try using a tracking program to find your laptop. There are a few different programs that you can use, but they all work in pretty much the same way. You install the program on your laptop, and then you can track it using a phone or computer.
If you still can’t find your laptop, you might want to consider buying a new one. Laptops can be expensive, so you’ll want to make sure that you really can’t find your old one before you decide to buy a new one.
Hopefully one of these methods will help you find your laptop. Good luck!
Why did my desktop icon disappeared?
There could be many reasons why your desktop icons disappeared. Let’s take a look at some of the most common reasons:
One possibility is that you accidentally hid the icons. This can be easily fixed by following these steps:
1. Right-click an empty spot on your desktop and select View.
2. Scroll down and uncheck the box next to Show desktop icons.
3. Click Apply and then OK.
If the icons still don’t show up, it’s possible that they were deleted or moved to a different location. To find out, you can use the Windows search feature.
1. Click the Windows logo in the bottom-left corner of your screen.
2. Type desktop in the search bar and then select Show desktop icons from the results.
If the icons still can’t be found, there may be a problem with your computer’s graphics card. In this case, you’ll need to consult with a technician.
How do I restore my desktop settings?
There are a few ways that you can restore your desktop settings.
One way is to use the “Restore Previous Versions” feature on Windows.
Another way is to use the System Restore feature in Windows.
Yet another way is to use a restore point.
Finally, you can use a backup program to restore your desktop settings.