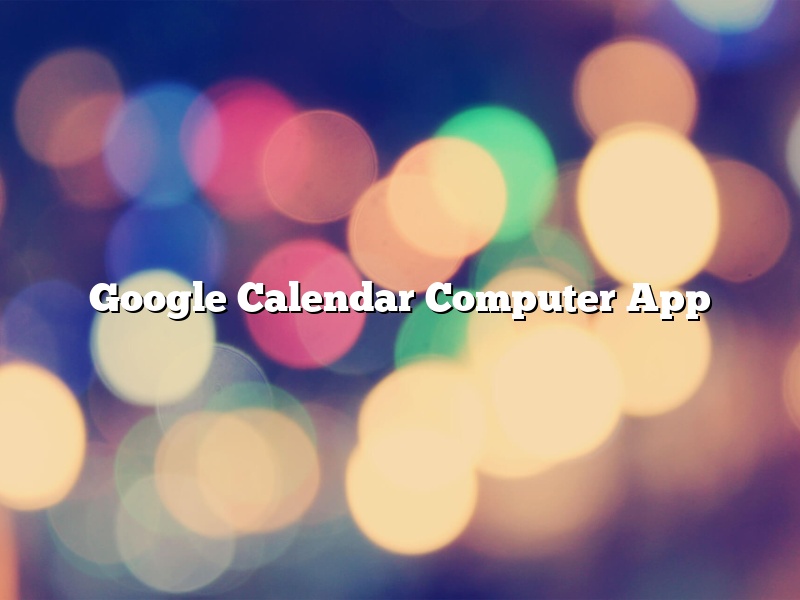Google Calendar is a computer application that assists users in organizing events and appointments. The app is part of the Google Suite of online tools and services, and is available as a web application and mobile app.
Google Calendar can be used to create and manage events, track to-do lists, and set reminders. Users can invite others to events, share event details, and track responses. The app also includes a “smart scheduling” feature that automatically suggests possible meeting times and locations based on the user’s availability and other appointments.
Google Calendar is free to use and can be accessed on the web and through mobile apps for Android and iOS devices.
Contents [hide]
- 1 Is there a Google Calendar computer app?
- 2 How do I download Google Calendar to my desktop?
- 3 Is there an app for Google Calendar on Mac?
- 4 Can I put a calendar on my desktop?
- 5 How do I sync my Google Calendar with my computer?
- 6 How do I download Google Calendar on Windows 10?
- 7 How do I put Google Calendar on my desktop Windows 11?
Is there a Google Calendar computer app?
Yes, there is a Google Calendar computer app! You can access it at https://calendar.google.com/.
The Google Calendar computer app lets you view and edit your calendar online. You can create events, invite people, and track your schedule. The app also includes a number of features to help you stay organized, such as reminders and integrations with other Google services.
The Google Calendar computer app is free to use and is available on most devices.
How do I download Google Calendar to my desktop?
There are a few ways to download your Google Calendar to your desktop. You can use a Google Calendar app, such as Google Calendar for Mac or Google Calendar for Windows, or you can download the calendar as an .ics file.
If you want to use a Google Calendar app, you can download it from the Google Calendar website. The app will automatically sync with your Google Calendar account.
If you want to download the calendar as an .ics file, you can do so using a web browser. Go to the Google Calendar website and click on the “Other calendars” drop-down menu. Select “Export” and then choose the calendar you want to export. The calendar will be exported as an .ics file.
Is there an app for Google Calendar on Mac?
Yes, there is an app for Google Calendar on Mac. It is a very popular app and is available on the Mac App Store. The app is very easy to use and lets you view your calendar, add events, and manage your tasks. It also includes a number of handy features, such as the ability to view your calendar in Day, Week, Month, and Year views. You can also create custom views, and the app includes a number of different themes to choose from. The app also includes a number of different notification options, so you can stay up to date with your events.
Can I put a calendar on my desktop?
Yes, you can put a calendar on your desktop. A desktop calendar is a great way to keep track of your appointments, events, and deadlines. There are a number of different desktop calendar applications available, and most of them are free.
Some of the most popular desktop calendar applications include Microsoft Outlook, Google Calendar, and Apple Calendar. These applications allow you to view your calendar in a monthly or weekly view, and they also allow you to add event reminders.
If you prefer, you can also use a web-based calendar. The most popular web-based calendars are Google Calendar and Apple Calendar. These calendars allow you to view your calendar online, and they also allow you to add event reminders.
If you are looking for a desktop calendar application that is simple and easy to use, I recommend Microsoft Outlook or Google Calendar. These applications are both very user-friendly, and they both offer a lot of features.
If you are looking for a desktop calendar application that is more powerful, I recommend Apple Calendar. Apple Calendar offers a lot of features, and it is also very user-friendly.
If you are looking for a web-based calendar, I recommend Google Calendar. Google Calendar is the most popular web-based calendar, and it offers a lot of features.
How do I sync my Google Calendar with my computer?
Syncing your Google Calendar with your computer is a great way to keep your schedule organized and up-to-date. You can sync your calendar with a variety of different desktop and mobile devices, making it easy to keep track of your schedule no matter where you are. In this article, we will discuss how to sync your Google Calendar with your computer.
There are a few different ways that you can sync your Google Calendar with your computer. One way is to use the Google Calendar desktop app. The Google Calendar desktop app is a free, downloadable app that allows you to view and edit your Google Calendar on your desktop. The app is available for Windows and MacOS.
To sync your calendar with the Google Calendar desktop app, first download and install the app on your computer. Then, open the app and sign in to your Google account. The app will automatically sync with your Google Calendar. You can then view and edit your calendar from within the app.
Another way to sync your Google Calendar with your computer is to use the Google Calendar website. The Google Calendar website is a web-based version of the Google Calendar app. To use the website, simply open a web browser and go to www.google.com/calendar. then, sign in to your Google account and the website will automatically sync with your Google Calendar.
You can also sync your Google Calendar with your computer using a Google Calendar app for your mobile device. The Google Calendar app is available for iOS and Android devices. The app will allow you to view and edit your Google Calendar on your mobile device.
To sync your calendar with the Google Calendar app, first install the app on your mobile device. then, open the app and sign in to your Google account. The app will automatically sync with your Google Calendar. You can then view and edit your calendar from within the app.
Syncing your Google Calendar with your computer is a quick and easy way to keep your schedule organized. Whether you use the Google Calendar desktop app, the Google Calendar website, or the Google Calendar app for your mobile device, you can easily keep track of your schedule no matter where you are.
How do I download Google Calendar on Windows 10?
To download and install Google Calendar on Windows 10, follow these steps:
1. Go to the Google Calendar website and click the “Download Google Calendar” button.
2. Click the “Download” button on the next page, and then click “Run” when prompted.
3. If you’re asked to allow Google Calendar to make changes to your computer, click “Yes.”
4. In the “Google Calendar Setup” window, click “Add account.”
5. In the “Google Account” window, enter your email address and password, and then click “Sign in.”
6. In the “Confirm your account” window, click “Yes.”
7. In the “Add your first calendar” window, click the “Create a new calendar” link.
8. Enter a name for your calendar, and then click “Create.”
9. In the “Calendar Details” window, select the “Make this calendar public” check box, and then click “Save.”
10. In the “Google Calendar” window, click the “Close” button.
How do I put Google Calendar on my desktop Windows 11?
If you’re looking for a way to have Google Calendar on your desktop, Windows 11, you’re in luck! There are a few different ways that you can do this. In this article, we’ll go over the three best methods.
Method 1: Embedding Google Calendar in a Web Browser
The first way to have Google Calendar on your desktop is to embed it in a web browser. This is the easiest way to do it and is the method we recommend.
To embed Google Calendar in a web browser, open up Google Calendar and click on the “Settings” button in the top right corner. Then, scroll down to the “Embed” section and select the “Embed in a web page” option.
Next, you’ll need to copy the code that’s provided and paste it into the HTML code of the web page where you want Google Calendar to appear.
Once you’ve done that, you can open up the web page and Google Calendar will be embedded in it.
Method 2: Using a Third-Party Google Calendar App
If you don’t want to embed Google Calendar in a web browser, you can use a third-party Google Calendar app. There are a few different options available, but we recommend using Google Calendar for Windows.
Google Calendar for Windows is a third-party app that allows you to view and edit your Google Calendar offline. It’s a handy app to have if you want to be able to access your calendar offline or if you want to have a separate calendar app that isn’t tied to your web browser.
To download Google Calendar for Windows, head over to the Google Calendar website and click on the “Download Google Calendar” button.
Once you’ve downloaded the app, open it up and login with your Google account. Then, your Google Calendar will be displayed in the app.
Method 3: Using the Google Calendar Desktop App
The third way to have Google Calendar on your desktop is to use the Google Calendar desktop app. This is the most robust option and allows you to do a lot more than the other methods.
To download the Google Calendar desktop app, head over to the Google Calendar website and click on the “Download Google Calendar” button.
Once you’ve downloaded the app, open it up and login with your Google account. Then, your Google Calendar will be displayed in the app.
The Google Calendar desktop app has a lot of features that the other methods don’t have. For example, the desktop app allows you to view your calendar in a day, week, or month view. It also allows you to add or edit events, create reminders, and more.
So, which method is best for you?
If you want a simple way to embed Google Calendar in a web page, the embedded method is the best option. If you want a standalone Google Calendar app, Google Calendar for Windows is the best option. And if you want the most features and flexibility, the Google Calendar desktop app is the best option.