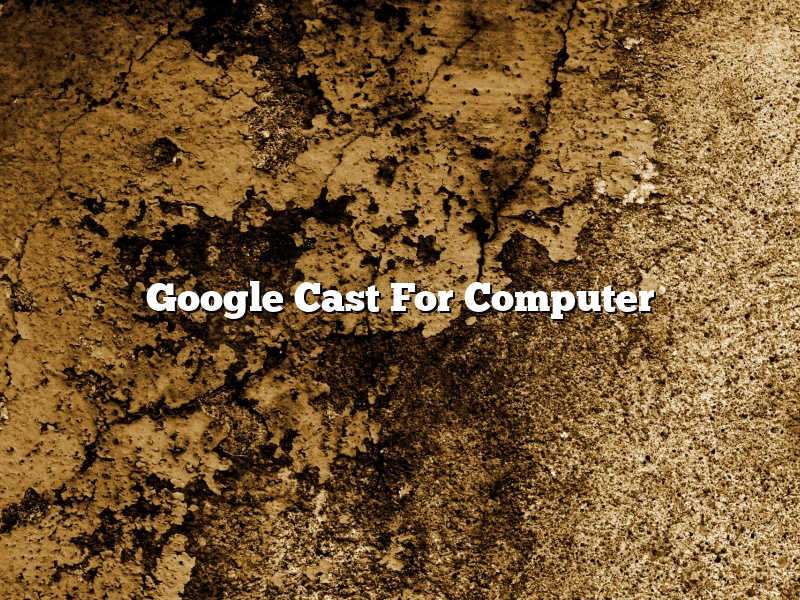Google Cast is a technology that enables multi-screen experiences and allows users to cast their Chrome browser tabs to televisions and other devices. With Google Cast, users can easily share photos, videos, music, and more from their personal computer to a television or other device.
Google Cast is available as a browser extension for Chrome and as an app for iOS and Android devices. To use Google Cast, users simply install the extension or app and then open the Chrome browser or select a Chromecast-enabled app on their mobile device.
Google Cast is compatible with a wide range of devices, including televisions from Samsung, LG, Sony, Sharp, and Philips; streaming media players from Roku, Amazon, and Apple; and Google Home.
Google Cast is free to use and does not require a subscription.
Contents [hide]
Can I Google cast to my PC?
Google Cast is a technology that allows you to cast content from your smartphone, tablet, or computer to your television. You can use Google Cast to watch videos, listen to music, and view photos on your television. You can also use Google Cast to mirror your device’s screen to your television.
Google Cast is available on a variety of devices, including Android devices, iOS devices, and computers running Windows or MacOS. To use Google Cast, you must first download the Google Cast app.
The Google Cast app allows you to choose what you want to watch or listen to on your television. You can choose from a variety of content providers, including YouTube, Netflix, and Google Play Music. You can also cast content from your computer or mobile device to your television.
To cast content from your computer or mobile device to your television, open the Google Cast app and select the device you want to cast to. Select the content you want to watch or listen to, and then click the cast button. The content will be streamed to your television.
If you want to mirror your device’s screen to your television, open the Google Cast app and select the device you want to cast to. Select the mirroring option, and then click the cast button. The content on your device’s screen will be displayed on your television.
Google Cast is a convenient way to watch videos, listen to music, and view photos on your television. It also allows you to mirror your device’s screen to your television.
How do I cast my computer to Google TV?
A Google TV is a device that allows you to watch Internet videos on your television. You can also use it to access other online content, such as music and photos. If you have a computer with a Google Chrome browser, you can cast your screen to your Google TV. This will allow you to watch anything that is open on your computer screen on your television.
To cast your computer screen to your Google TV, open Google Chrome and click on the three dots in the top right corner of the window. Select “Cast.” You will see a list of devices that you can cast to. Select your Google TV.
Your computer screen will now be displayed on your television. You can use the Google TV remote to control the mouse pointer on your computer. This will allow you to navigate around your computer screen and select items to watch or listen to.
Is there a Chromecast app for Windows 10?
Yes, there is a Chromecast app for Windows 10. The app is called Chromecast for Windows, and it is a third-party app that you can download from the Windows Store.
The Chromecast for Windows app lets you cast videos, music, and photos from your Windows 10 PC to your Chromecast or Chromecast Ultra. It also lets you control your Chromecast or Chromecast Ultra from your PC.
The Chromecast for Windows app has a 4.3 out of 5 rating in the Windows Store, and it has been downloaded over 10,000 times.
How do I cast my screen to my laptop?
When you need to share your screen with others in a meeting or presentation, you can use a screencasting tool to cast your screen to a laptop or other device. There are a few different ways to do this, and the process will vary depending on which tool you use. In this article, we’ll show you how to cast your screen to a laptop using the free tool AirParrot 2.
AirParrot 2 is a screencasting tool that lets you share your screen with other devices. It’s available for Windows and Mac, and it’s free to use. To cast your screen to a laptop using AirParrot 2, follow these steps:
1. Open AirParrot 2 and click the “AirParrot 2” menu in the top left corner of the screen.
2. Select “Preferences” from the menu.
3. Click the “Display” tab in the Preferences window.
4. Check the “Enable AirParrot 2 to cast my screen to other devices” checkbox.
5. Click the “Laptops” tab in the Preferences window.
6. Click the “Add” button.
7. In the “Laptop Name” field, enter the name of the laptop you want to cast your screen to.
8. Click the “Add” button.
9. Click the “Close” button to close the Preferences window.
10. To cast your screen to the laptop, open the app or document you want to share and click the “AirParrot 2” menu in the top left corner of the screen.
11. Select “Cast to Laptop” from the menu.
12. The laptop will show a preview of your screen.
13. To start casting your screen, click the “Start Casting” button.
14. To stop casting your screen, click the “Stop Casting” button.
How do I Cast my PC to my Smart TV?
There are a few ways to Cast your PC to your Smart TV. The first way is to use a Google Chromecast. The second way is to use a Miracast adapter. The third way is to use a DLNA enabled media server.
The Google Chromecast is a small, USB-like device that you plug into your TV. It uses your home’s Wi-Fi network to Cast your PC to your TV. The Chromecast can Cast videos, music, and photos from your PC to your TV.
The Miracast adapter is a small, USB-like device that you plug into your TV. It uses your home’s Wi-Fi network to Cast your PC to your TV. The Miracast adapter can Cast videos, music, and photos from your PC to your TV, and it can also Cast your PC’s screen to your TV.
The DLNA enabled media server is a software program that you install on your PC. It uses your home’s Wi-Fi network to Cast your PC to your TV. The DLNA enabled media server can Cast videos, music, and photos from your PC to your TV, and it can also Cast your PC’s screen to your TV.
How do I stream from my PC to my TV wirelessly?
There are a few different ways that you can stream content from your PC to your TV wirelessly. In this article, we will discuss a few of the most popular methods.
One way to stream content from your PC to your TV is to use a wireless display adapter. These adapters allow you to connect your PC to your TV wirelessly, and they come in a variety of different form factors, including HDMI, DisplayPort, and VGA.
Another way to stream content from your PC to your TV is to use a streaming media player. Popular streaming media players include the Roku, the Apple TV, and the Amazon Fire TV. These players allow you to stream content from a variety of different sources, including your PC.
Finally, you can also stream content from your PC to your TV by using a wireless network. This can be done by connecting your PC and your TV to the same wireless network, or by using a wireless HDMI transmitter.
How do I cast my Windows 10 screen to my TV?
There are a few different ways you can cast your Windows 10 screen to your TV. In this article, we’ll discuss the different methods and how to use them.
Microsoft has its own built-in casting tool called “Screen Casting.” To use it, open the Action Center by clicking the notification icon in the taskbar or by pressing Windows+A on your keyboard. Then, click the Screen Casting tile.
The Screen Casting tool will scan for available devices and display them in a list. Select the device you want to cast to and click the Cast button.
Your screen will now be mirrored on your TV. To stop casting, press the Windows+Alt+F4 keyboard shortcut or click the Screen Casting tile in the Action Center and select the Stop Casting button.
If you don’t see the Screen Casting tile in the Action Center, it may be hidden. To show it, click the More button (the three dots) and select Show hidden icons.
If you have a Google Chromecast, you can also cast your Windows 10 screen to your TV using the Google Home app.
To get started, open the Google Home app and sign in with the same Google account you use on your Chromecast.
In the top left corner of the app, click the hamburger icon (three lines) and select Cast screen/audio.
The app will scan for available devices and display them in a list. Select the device you want to cast to and click the Cast button.
Your screen will now be mirrored on your TV. To stop casting, press the Cast button again.
If you don’t see the Cast screen/audio option in the Google Home app, it may be hidden. To show it, click the More button (the three dots) and select Show hidden icons.
Another option for casting your Windows 10 screen to your TV is to use a Miracast-enabled device.
To get started, make sure your Miracast-enabled device is turned on and connected to the same network as your computer.
Open the Action Center by clicking the notification icon in the taskbar or by pressing Windows+A on your keyboard. Then, click the Connect button.
Your device will start scanning for available Miracast receivers. When it finds one, select it and click the Connect button.
Your screen will now be mirrored on your TV. To stop casting, press the Windows+Alt+F4 keyboard shortcut or click the Connect button in the Action Center and select the Disconnect button.
If you don’t see the Connect button in the Action Center, it may be hidden. To show it, click the More button (the three dots) and select Show hidden icons.